JDK环境变量配置
- 2021-06-28 16:42:59
- 1162次 极悦
JDK安装和配置完成后,可以测试其是否能够正常运行。选择“开始”|“运行”命令,在打开的“运行”对话框中输入cmd命令,按Enter键进入到DOS环境下。
在命令提示符后输入并执行java-version命令,系统如果输出类似图1所示的JDK版本信息,说明JDK已经配置成功。
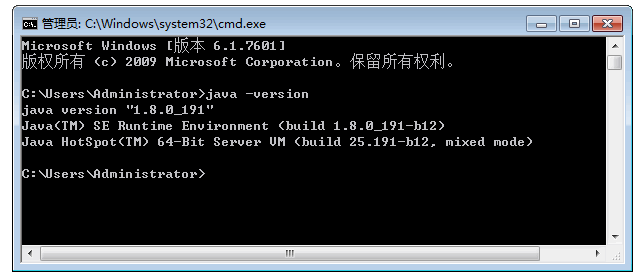
图 1 查看JDK版本
提示:在命令提示符后输入测试命令时,需要注意java和减号之间有一个空格,而减号和version之间没有空格。
如果没有出现图1所示内容,说明JDK没有安装成功。另外,一些Java程序会通过环境变量搜索JDK的路径,使用压缩包安装JDK的方式也需要配置环境变量。下面以Windows 7系统为例,配置环境变量的具体步骤如下。
1.从桌面上右击“计算机”图标,从快捷菜单中选择“属性”命令,在打开的“系统属性”对话框中单击“环境变量”按钮,如图2所示。
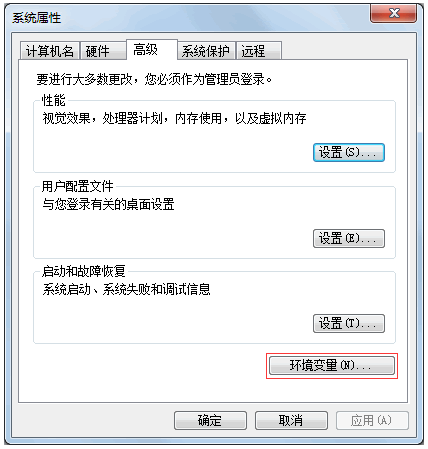
图 2 “系统属性”对话框
2.从弹出的“环境变量”对话框中单击“系统变量”列表框下方的“新建”按钮,如图 3 所示。
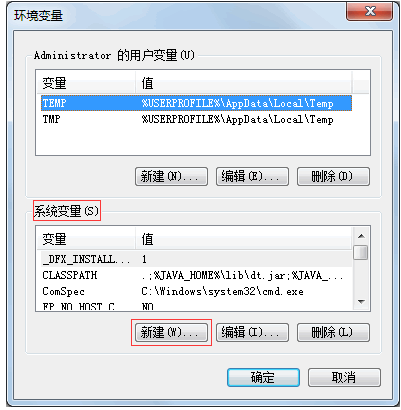
图 3 “环境变量”对话框
3.此时会弹出“新建系统变量”对话框。在“变量名”文本框中输入 JAVA_HOME,在“变量值”文本框中输入 JDK 的安装路径,图 4 所示。最后单击“确定”按钮,保存 JAVA_HOME 变量。
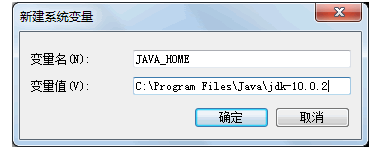
图 4 新建JAVA_HOME系统变量
4.在图 3 所示的“系统变量”列表框中双击 Path 变量,进入“编辑系统变量”对话框。在“变量值”文本框的最前端添加.;%JAVA__HOME%\bin;内容,如图 5 所示。最后单击“确定”按钮。
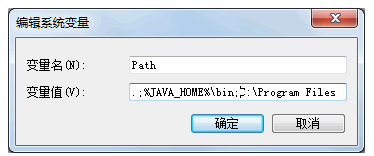
图 5 编辑Path系统变量
提示:字符串“.;%JAVA_HOME%bin;”中的两个分号是不可缺少的,它们用于分隔多个环境变量。第一个分号前是一个英文状态半角下的句号,表示命令行下的当前目录;第二个分号前则是JDK的bin目录。
以上就是极悦小编介绍的"JDK环境变量配置",希望对大家有帮助,想了解更多可查看Java8新特性技术文档,如有疑问,请在线咨询,有专业老师随时为您服务。
选你想看
你适合学Java吗?4大专业测评方法
代码逻辑 吸收能力 技术学习能力 综合素质
先测评确定适合在学习
价值1998元实验班免费学












 在线咨询
在线咨询
 免费试学
免费试学