前15个IDEA快捷键
- 2021-10-19 10:16:33
- 1232次 极悦
IntelliJ IDEA 的大多数命令都有键盘快捷键,这些命令与编辑、导航、重构、调试以及我们可能想要定期执行的几乎所有其他操作有关。学习和练习这些捷径,让它们载入我们的肌肉记忆,可以帮助我们保持心流状态。
Alt + Enter
让我们从最知名的开始。通过向我们显示当前上下文的操作,此键盘快捷键可用于修复几乎任何事情。
当我们在代码中看到错误时,如果我们将光标放在错误上并按 Alt+Enter,我们会得到该问题的建议修复列表。
我们也可以在看到警告和建议的地方使用 Alt 和 Enter,我们可以选择接受这些建议之一。
我们甚至可以使用Alt + Enter键上的代码,没有错误,警告或建议:它会告诉我们意向行动(我个人的最爱之一是添加静态进口)和检查已启用,但没有设置警示我们.
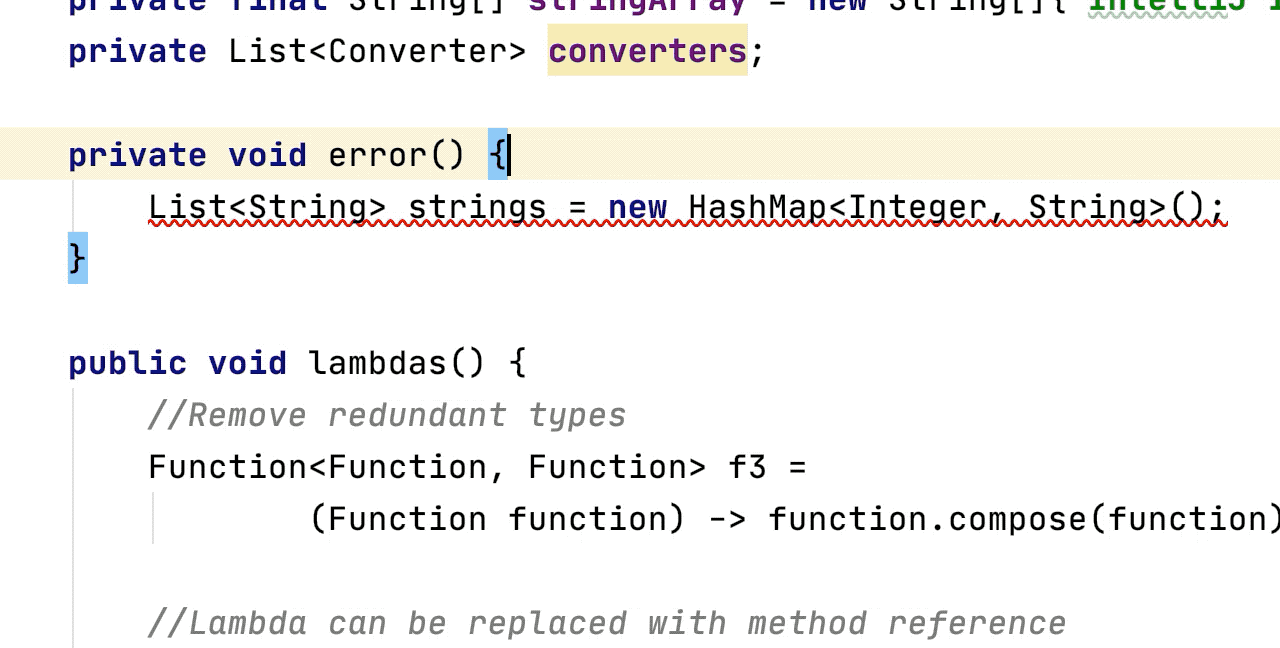
F2
我们不想在编辑器中的错误和警告之间导航时使用鼠标,因此使用F2 跳转到下一个错误、警告或建议。将其与 Alt+Enter 结合使用以查看所有建议并选择一个,或者将其与 Shift+Alt+Enter 结合使用以应用第一个建议。
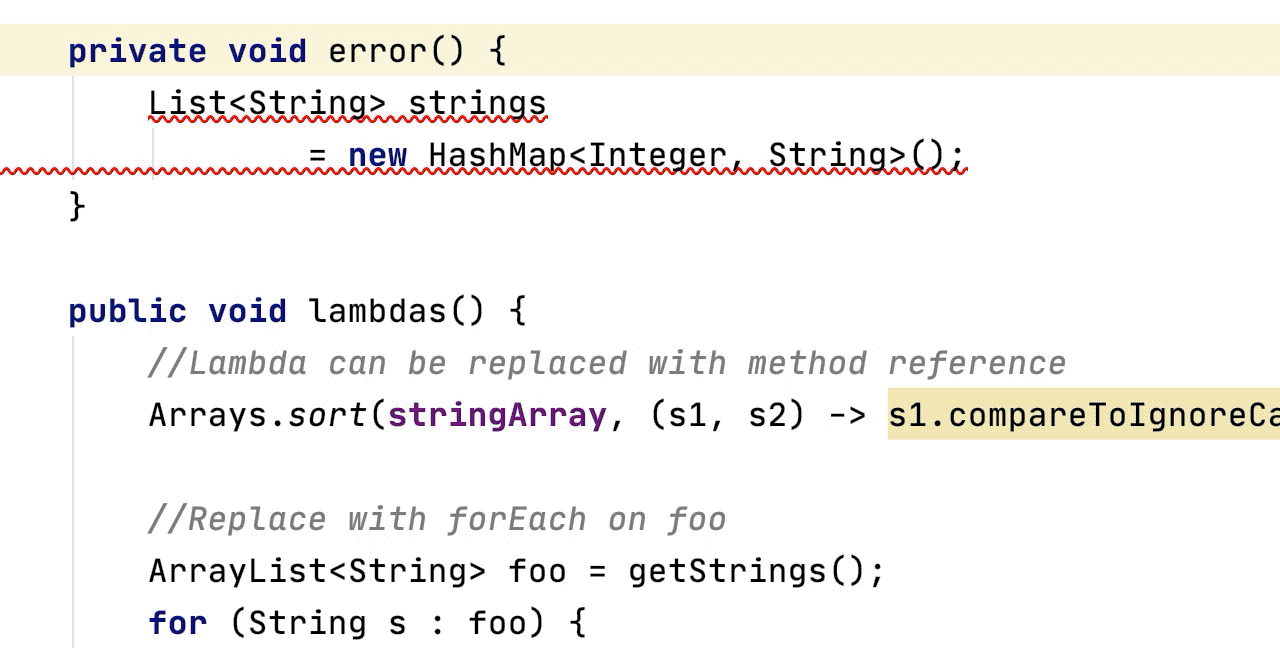
1 或 Alt+1
我们也不需要鼠标来打开工具窗口。⌘1 (MacOS) 或 Alt+1 (Windows/Linux) 打开项目窗口并将焦点放在那里。您可以使用箭头键导航树并通过键入进行搜索。
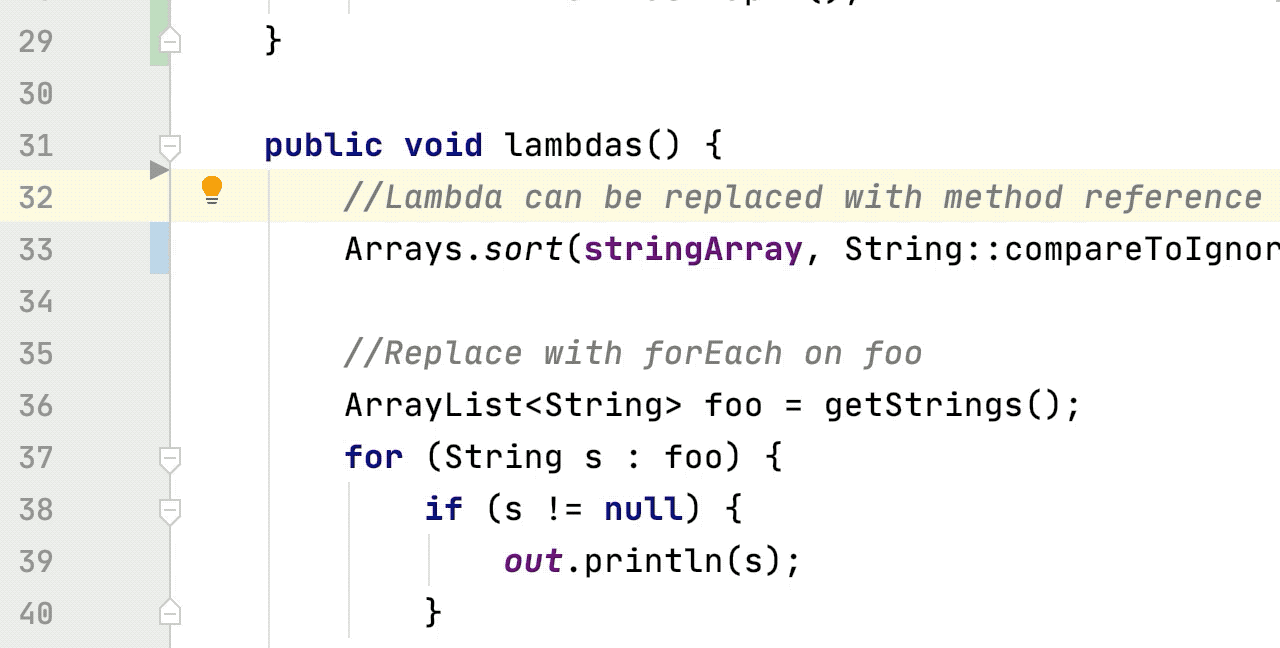
Esc键
要将焦点重新放在编辑器上,请按 Esc。无论打开什么工具窗口,这都会让您返回编辑器,以便您可以继续处理代码。事实上,转义对于关闭任何弹出窗口而不应用更改很有用。
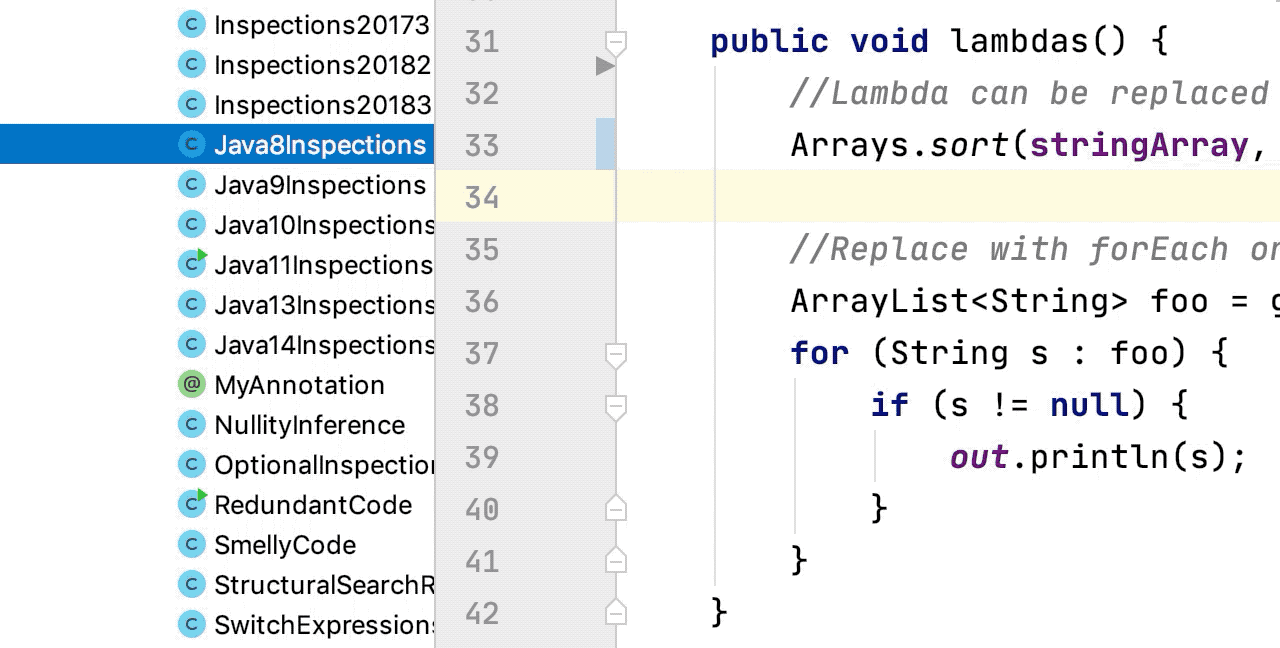
E 或 Ctrl+E
项目窗口可能不是导航到我们想要的文件的最佳方式。我们可以使用 ⌘E (MacOS) 或 Ctrl+E (Windows/Linux)查看最近打开的文件。这会弹出最近的文件框,您可以使用箭头键导航。我们还可以从这里打开工具窗口,包括那些没有键盘快捷键的窗口。就像 IntelliJ IDEA 中的任何窗口一样,我们可以通过键入在这里搜索特定的内容。
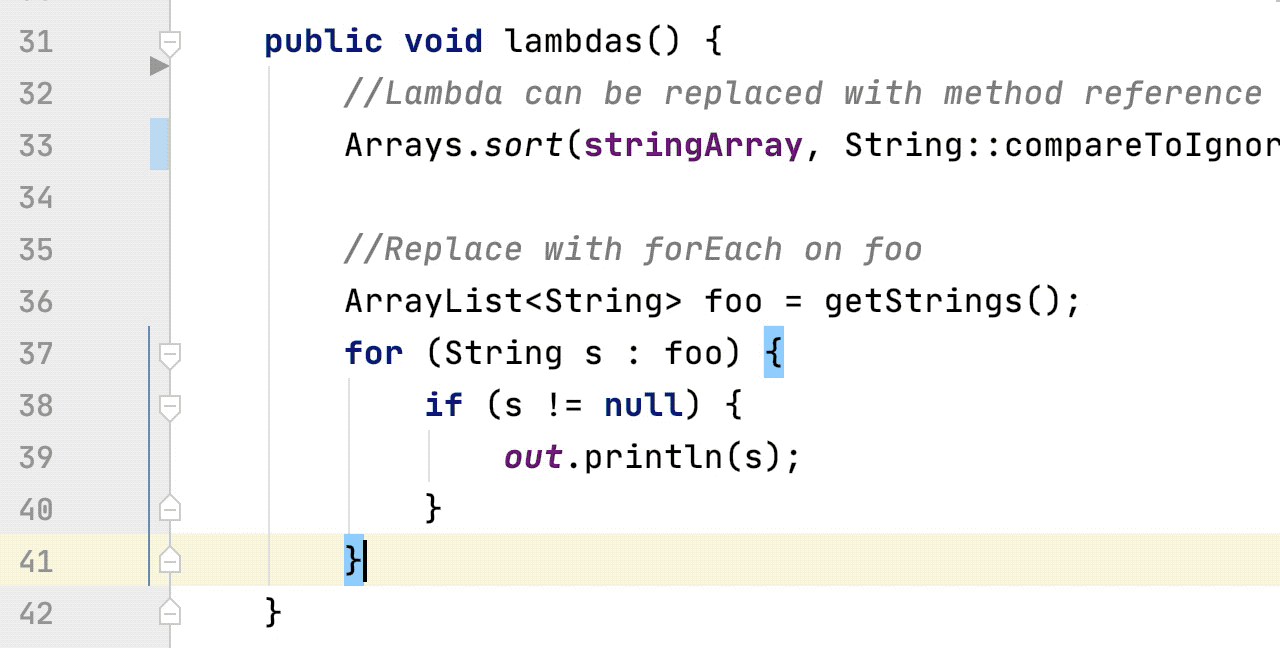
B 或 Ctrl+B
我们经常想从代码内部导航代码。使用 ⌘B (MacOS) 或 Ctrl+B (Windows/Linux),我们可以转到符号的声明。例如,在字段上按此键会将光标带到字段声明。在类名上按下它会将我们带到类文件。如果我们按 ⌥⌘B (MacOS) 或 Ctrl+Alt+B (Windows/Linux),我们可以导航到一个实现。
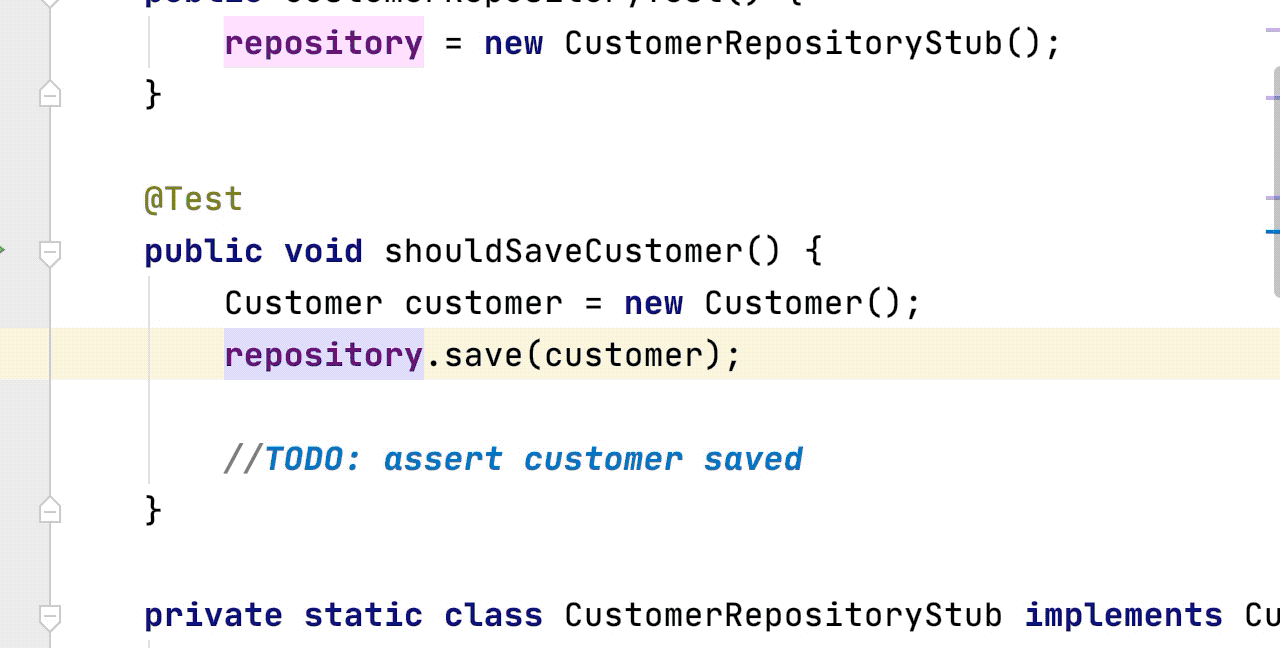
Alt+F7
通常我们不想找到声明,而是想找到使用的地方。Alt+F7 将向我们展示使用某些东西的所有地方。例如,如果我们在此接口名称上按 Alt 和 F7,搜索窗口将显示使用该接口的所有位置,无论是字段声明还是实现此接口的类。
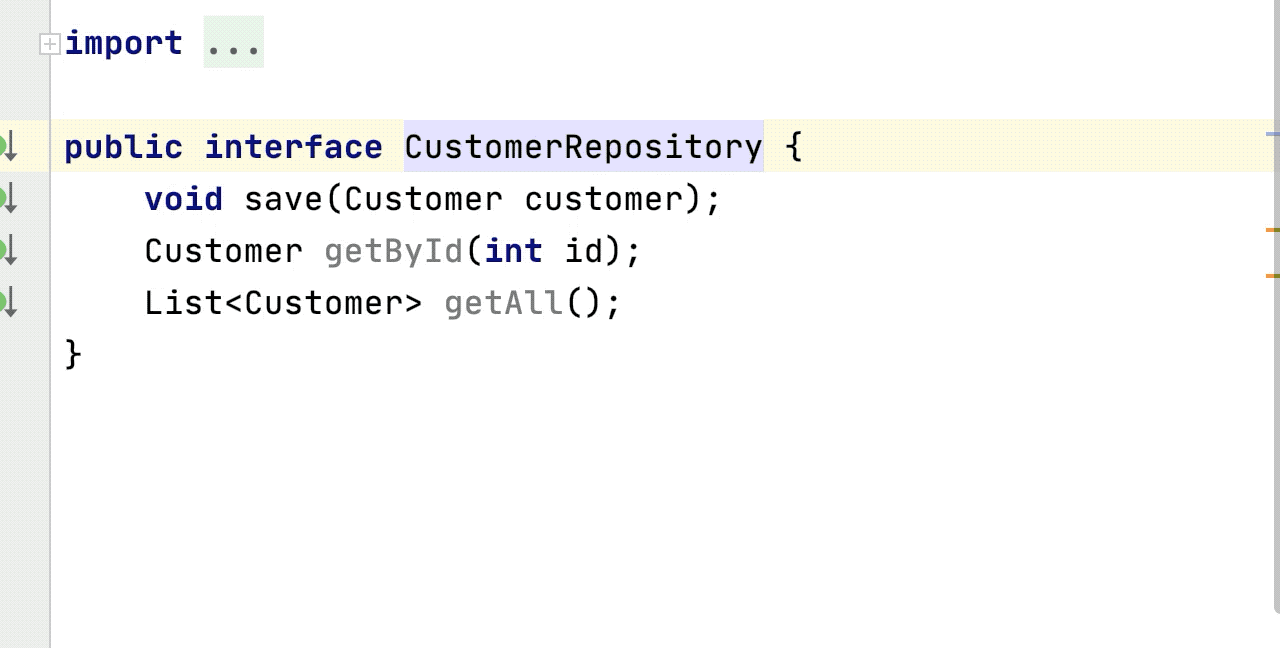
Ctrl Ctrl
我们可以通过按两次 Ctrl 键从任何地方运行任何东西。无论我们在 IDE 中的哪个位置或打开了哪个文件,如果我们双击 Ctrl 都会打开“运行任何内容”窗口。默认情况下,这会显示最近运行的配置列表。但是我们也可以输入要运行的东西的名称来搜索其他运行配置。
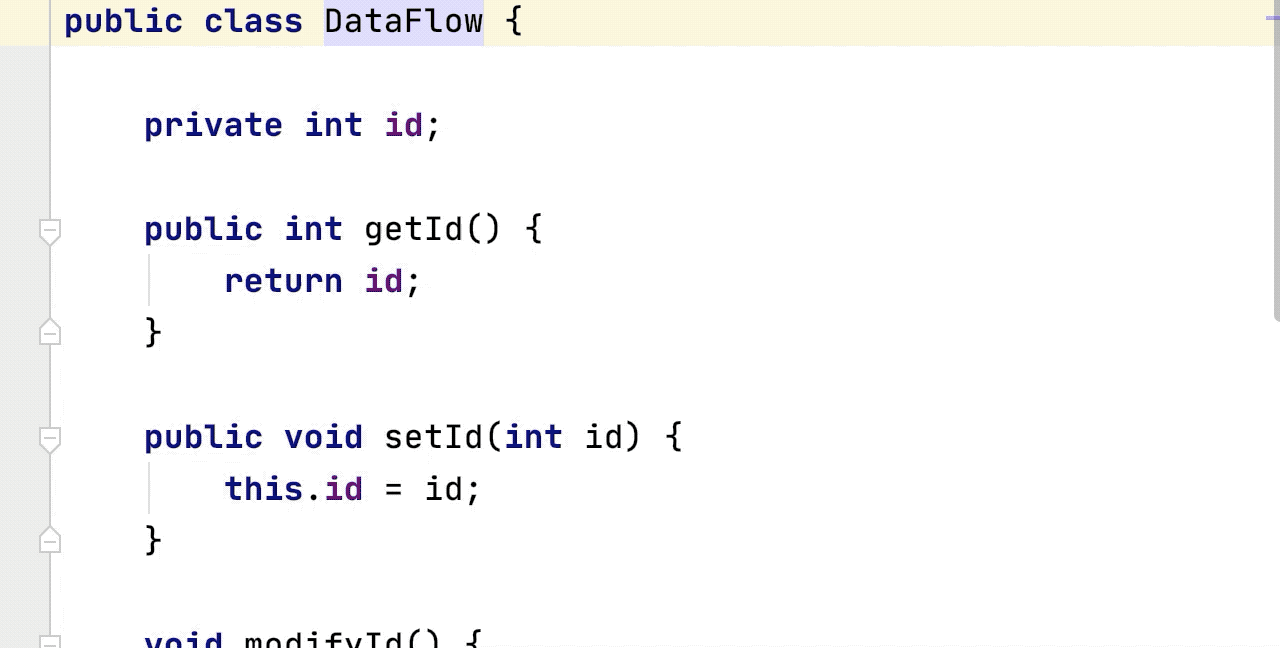
⌥↑ / ⌥↓ 或 Ctrl + W / Shift + Ctrl + W
我们可以使用 ⌥ 和向上或向下箭头 (MacOS) 和 Ctrl+W 或 Ctrl+Shift+W (Windows/Linux) 选择增加或减少光标附近的代码部分。当扩展选定,IntelliJ IDEA的自动选择在增加部分下一个有效的表达。⌥↓ (MacOS) 或 Ctrl+Shift+W (Windows/Linux),将再次减少选择,一直回到光标处。

/ 或 Ctrl + /
在一行的任意位置按 ⌘/ (MacOS) 或 Ctrl+/ (Windows/Linux)将使用行注释注释掉这行代码。如果该行已被注释,则按相同的快捷方式将取消注释该行。
如果我们选择整个代码块,我们可以使用 ⌥⌘/ (MacOS) 或 Shift+Ctrl+/ (Windows/Linux)添加块注释。用光标在代码块内的任意位置再次按下此快捷方式将删除块注释。
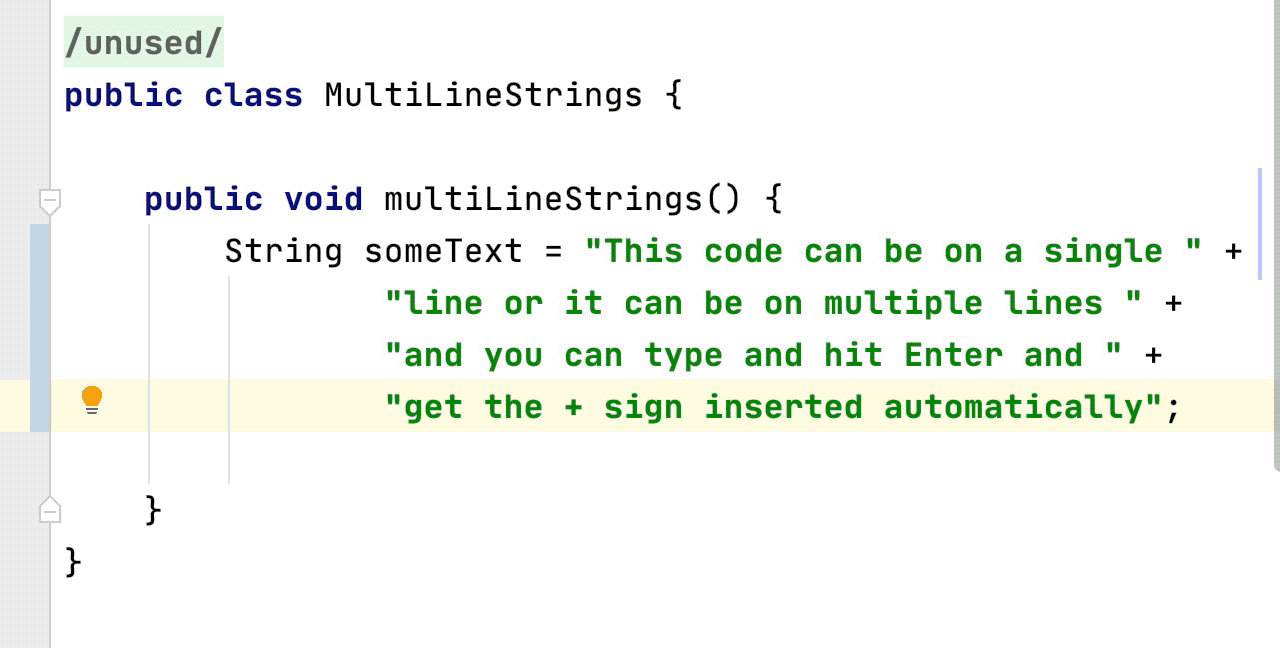
⏎ 或 Shift+Ctrl+Enter
完整的当前语句, ⇧⌘⏎ (MacOS) 或 Shift+Ctrl+Enter (Windows/Linux),是编码时最有用的快捷键之一。如果我们习惯于在编码时使用完整的 current 语句,大多数情况下它只会在代码末尾添加一个分号。但它适用于更复杂的代码,例如,如果您在编写“for”循环时按下它,IntelliJ IDEA 将添加花括号并将光标放在块内。在“if”语句中,它可以添加括号和花括号,然后再次将光标放在正确的位置。即使 IDE 不需要添加更多代码来完成您的语句,使用此快捷方式将光标放在您下一个需要它的地方也很有用。
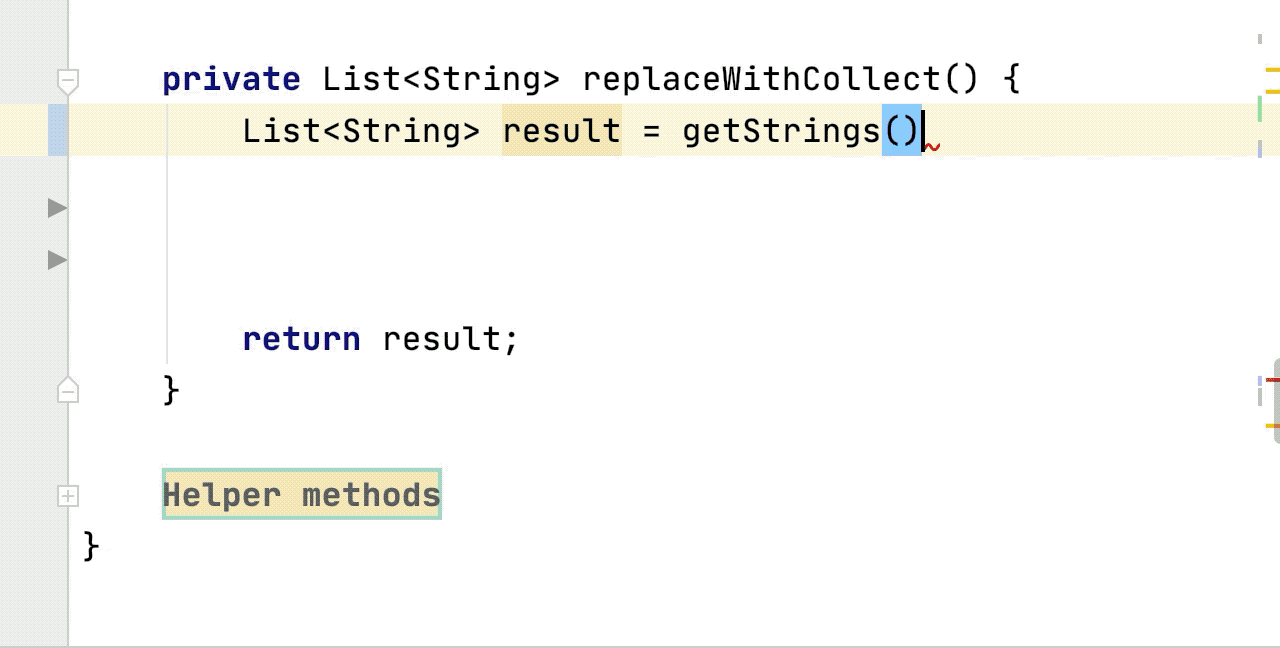
L 或 Ctrl+Alt+L
我们可以使用 ⌥⌘L (MacOS) 或 Ctrl+Alt+L (Windows/Linux)轻松地将当前文件格式化为项目的标准。这可以设置为仅格式化文件中已更改的行或整个文件。如果我们的标准要求,格式化甚至可以添加花括号。如果我们想指定不同的范围来格式化,我们可以按 ⇧⌥⌘L (MacOS) 或 Shift+Ctrl+Alt+L (Windows/Linux),然后选择,例如,重新格式化整个文件。
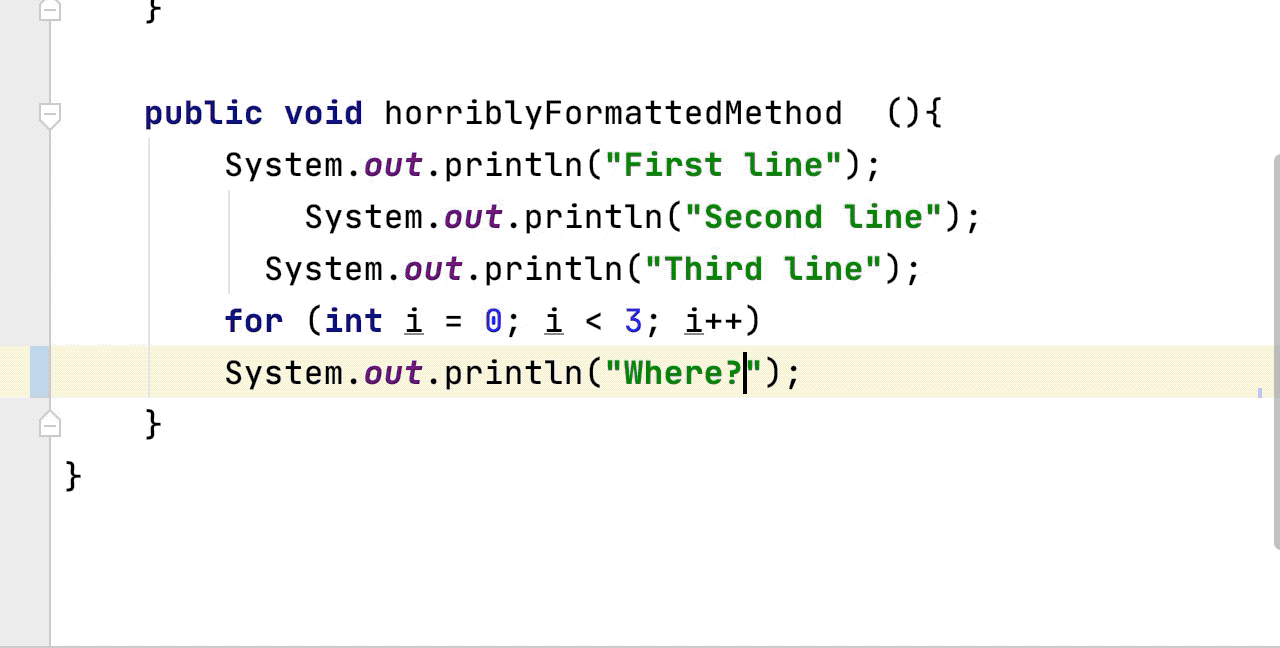
⌃T 或 Shift+Ctrl+Alt+T
IntelliJ IDEA 中的大多数自动重构都有自己的快捷键,但我们可以通过一个快捷键访问所有这些快捷键:⌃T (MacOS) 或 Shift+Ctrl+Alt+T (Windows/Linux)。当我们在符号或选择上按下此快捷方式时,我们会看到可用的重构选项。我们可以用方向键选择一个然后回车,或者我们可以用重构左边的数字来选择它。该对话框还向我们显示了此特定重构的键盘快捷键(如果存在),以便我们下次可以直接使用它。
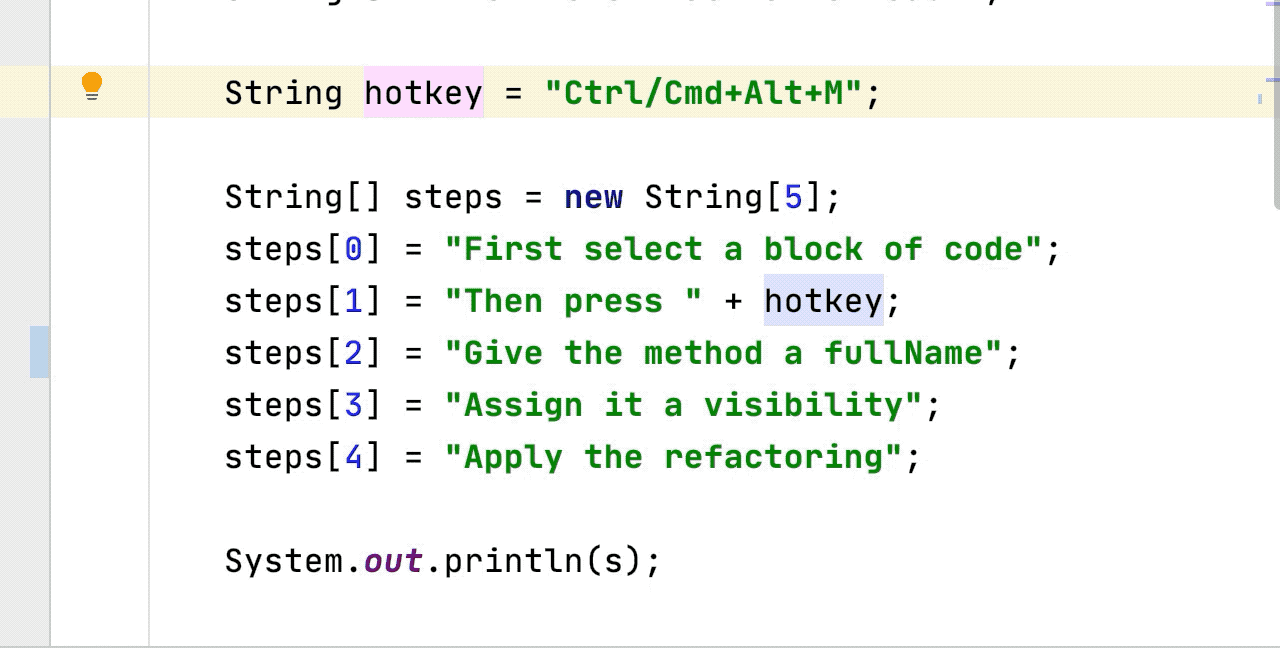
A 或 Shift+Ctrl+A
我们不必记住所有这些快捷方式。使用Find Action、⇧⌘A (MacOS) 或 Shift+Ctrl+A (Windows/Linux),在 IntelliJ IDEA 中搜索任何操作。下拉菜单不仅会显示操作,还会显示快捷方式,以便我们学习该快捷方式并练习它。查找操作当然可以让我们搜索操作,还可以搜索设置,以便我们可以直接从这里更改设置。我们还可以搜索并打开工具窗口。
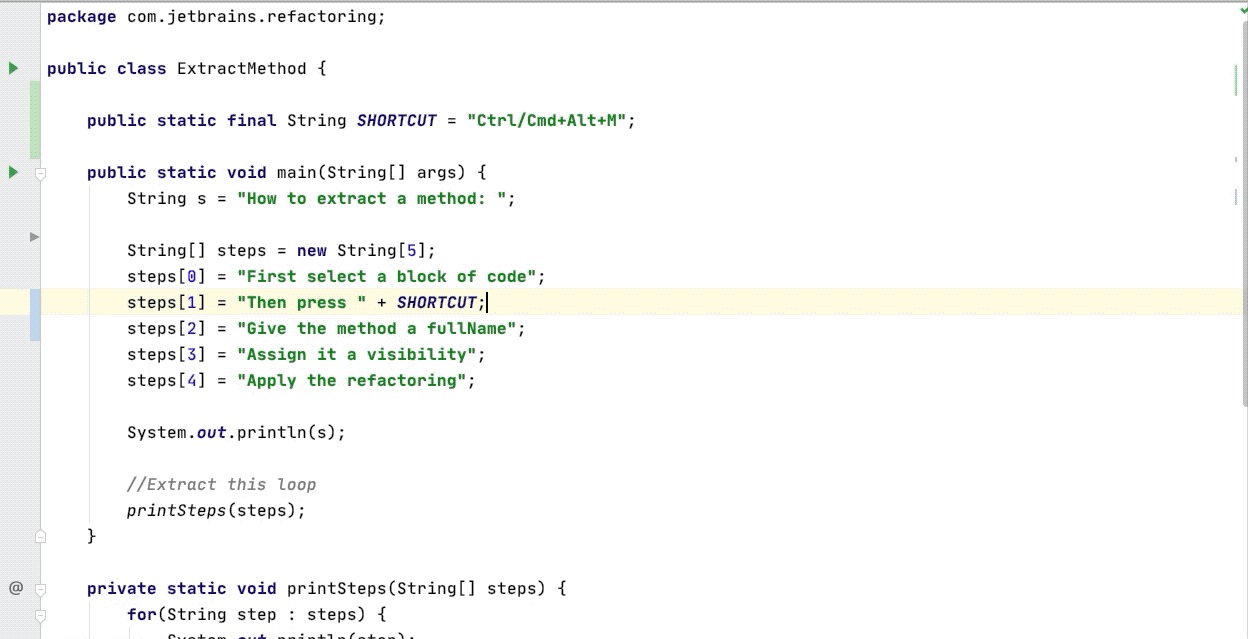
换班换班
最终的捷径是到处搜索。双击 shift 键会打开一个搜索框,让我们可以查找任何内容。像查找操作一样,我们可以使用它来更改设置。默认情况下,搜索框会显示最近的文件,因此我们可以使用它来代替 ⌘E / Ctrl+E。如果我们键入要查找的内容,我们可以看到来自类、文件、符号和操作的结果。Search Everywhere 也支持命令,例如我们可以搜索 editor 的设置。
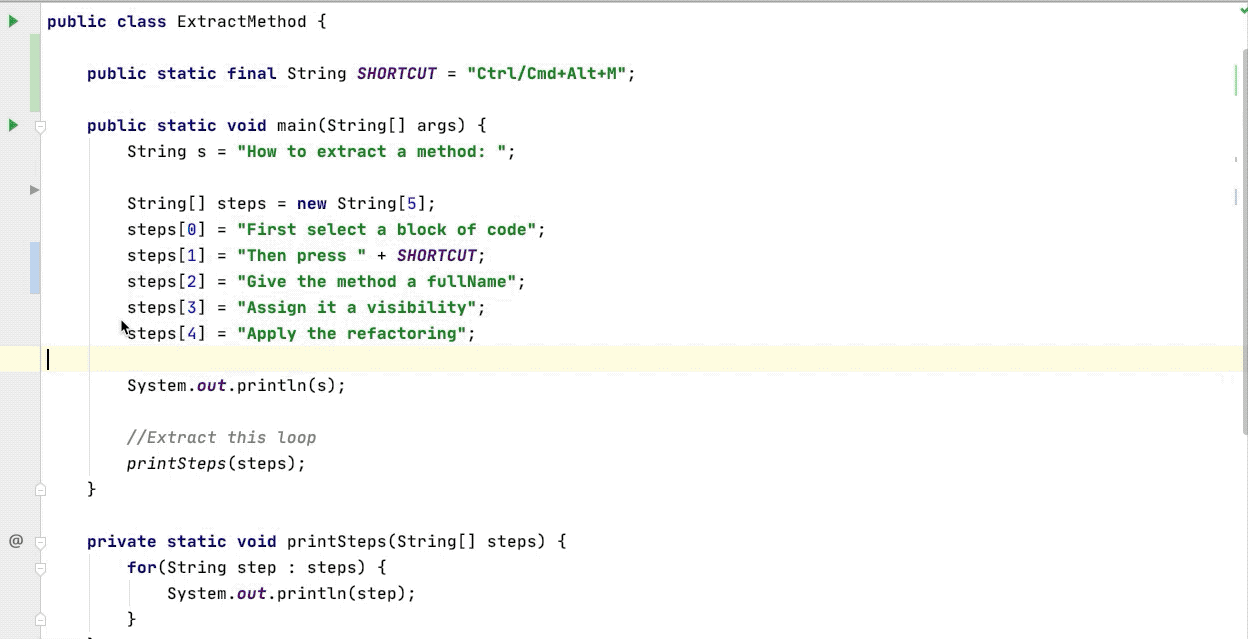
更多信息
查看掌握键盘快捷键的部分,了解这些和更多提示。请记住,您可以检查(和更改)您的Keymap,这是另一个可以找到有用的键盘快捷键并创建您自己的. 您还可以下载并打印默认的键盘映射,这样您就可以将其放置在编码时始终可见的地方。
创建缩写以快速找到您经常使用的内容也很有用。Ubuntu 用户尤其应该查看有关与操作系统快捷方式冲突的非常有用的部分。
最后一个提示:为了训练自己使用键盘而不是鼠标,请尝试使用Key Promotion X 插件。当您使用鼠标执行某事时,它会闪烁该操作的键盘快捷键 - 这是一个很好的提醒,您可以学习该快捷键!
了解 IntelliJ IDEA 的主要键盘快捷键将帮助您保持在该区域内,从而帮助您成为更有效率的开发人员。如果您想了解更多相关知识,不妨来关注一下极悦的Java极悦在线学习,里面有更多的课程在等着大家,希望对大家能够有所帮助。
选你想看
你适合学Java吗?4大专业测评方法
代码逻辑 吸收能力 技术学习能力 综合素质
先测评确定适合在学习
价值1998元实验班免费学












 在线咨询
在线咨询
 免费试学
免费试学