使用Linux查看磁盘空间
- 2021-12-16 11:00:41
- 1416次 极悦
先决条件
基于 Linux 的系统
终端窗口/命令行
具有sudo 或 root 权限的用户帐户
使用 df 命令检查 Linux 磁盘空间
您只需打开终端窗口并输入以下内容即可检查磁盘空间:
df
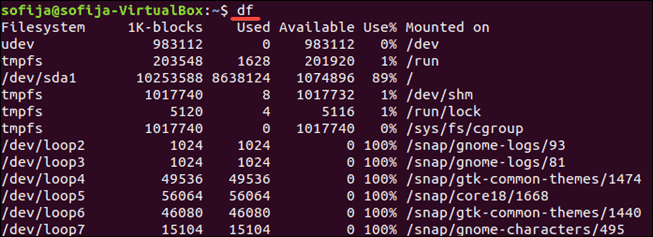
该df命令代表disk free,它显示不同驱动器占用的空间量。默认情况下,df以1 KB 块为单位显示值。
以兆字节和千兆字节显示使用情况
您可以通过添加-h选项以更易于阅读的格式显示磁盘使用情况:
df -h
这会以千字节(K)、兆字节(M) 和千兆字节(G) 为单位显示大小。
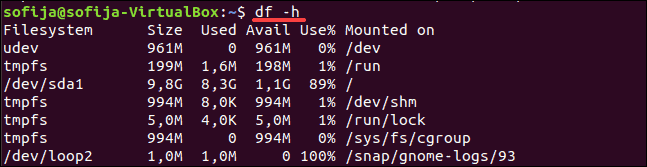
了解输出格式
您的输出可能有更多条目。这些列应该是不言自明的:
文件系统- 这是每个特定驱动器的名称。这包括物理硬盘驱动器、逻辑(分区)驱动器和虚拟或临时驱动器。
大小 - 文件系统的大小。
已用 - 每个文件系统上使用的空间量。
可用性 – 文件系统上未使用(可用)空间的数量。
使用百分比 -显示已使用 磁盘的百分比。
Mounted on –这是文件系统所在的目录。这有时也称为 挂载点。
文件系统列表包括您的物理硬盘驱动器以及虚拟硬盘驱动器:
/dev/sda2 – 这是您的物理硬盘。它可能被列为/sda1、/sda0,或者您甚至可能有多个。/dev 代表 设备。
udev – 这是/dev目录的虚拟 目录。这是 Linux 操作系统的一部分。
tmpfs – 你可能有几个。这些被 /run和其他 Linux 进程用作运行操作系统的临时文件系统。例如,tmpfs /run/lock 用于创建 锁文件。这些是防止多个用户同时更改同一个文件的文件。
显示特定文件系统
该df命令可用于显示特定的文件系统:
df -h /dev/sda2
您还可以使用反斜杠:
df -h /
这将显示您的主硬盘驱动器上的使用情况。使用挂载点(在Mounted on列中)指定要检查的驱动器。

按类型显示文件系统
要按类型列出所有文件系统,请使用以下命令:
df -ht ext4
这ext4以人类可读的格式列出了具有该类型的驱动器。

显示大小以 1000 而不是 1024
您可以以 1000 而不是 1024 为单位显示磁盘使用情况:
du -H
这可以解决存储技术中的一个混淆点。硬盘制造商销售的硬盘大小基于 1000 字节 = 1 KB。
但是,操作系统将该空间划分为 1024 字节 = 1 KB。因此,1000 GB 的硬盘驱动器最终具有大约 930 GB 的可用存储空间。
使用 du 命令检查 Linux 中的磁盘空间
该du命令显示磁盘使用情况。此工具可以显示 Linux 中各个目录的磁盘使用情况,让您更详细地了解磁盘使用情况。使用它来显示当前目录使用的空间量:
du
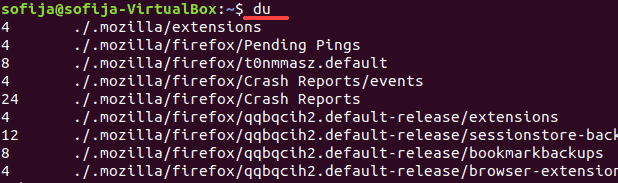
像df命令一样,您可以使du人类可读:
du -h
它显示当前目录的内容列表,以及它们使用了多少空间。您可以使用以下-s选项简化显示:
du -hs
这显示当前目录使用了多少空间。

要指定目录或文件,请检查使用以下选项:
du -hs /etc/kernel-img.conf
du -hs /etc
使用第二个命令,您可能已经注意到权限被拒绝的错误消息。这意味着当前用户没有访问某些目录的权限。使用以下sudo命令提升您的权限:
sudo du -hs /etc
结论
您现在应该了解如何使用df和du命令来检查 Linux 系统上的磁盘空间。请记住,要显示完整的选项列表,请使用df --help 或 du --help。如果您对此比较感兴趣,想了解更相关知识,不妨来关注一下极悦的Java极悦在线学习,里面的课程内容丰富,由浅到深,适合小白学习,希望对大家的学习能够有所帮助。
选你想看
你适合学Java吗?4大专业测评方法
代码逻辑 吸收能力 技术学习能力 综合素质
先测评确定适合在学习
价值1998元实验班免费学












 在线咨询
在线咨询
 免费试学
免费试学