使用VirtualBox在Windows上安装Linux虚拟机的教程
- 2022-09-30 11:05:00
- 1567次 极悦
安装Linux虚拟机
主机环境:Windows10
虚拟机软件:Virutalbox
下载地址:http://www.virtualbox.org/
用户手册:http://www.virtualbox.org/manual/UserManual.html
Linux版本:CentOS7
下载地址:http://isoredirect.centos.org/centos/7/isos/x86_64/CentOS-7-x86_64-Everything-1611.iso
安装步骤
第一部分 创建虚拟电脑
1.安装Virtualbox虚拟机软件。
2.运行Virtualbox
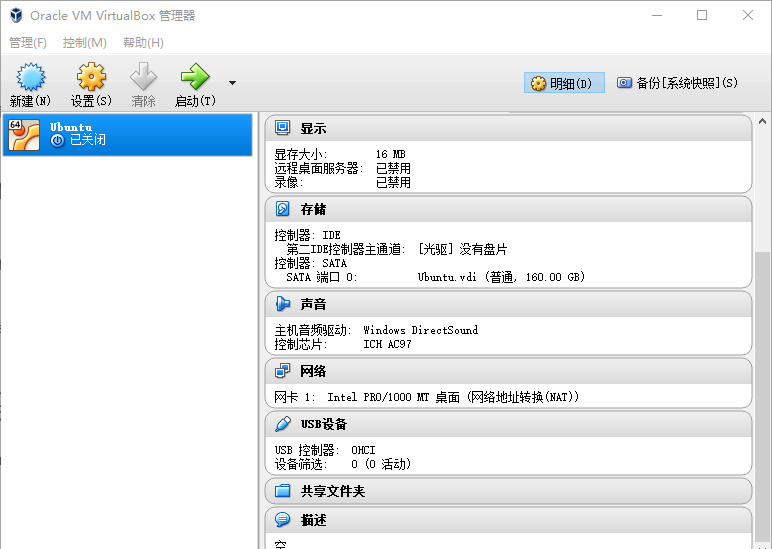
3 点击“新建”按钮,弹出新建虚拟电脑窗口
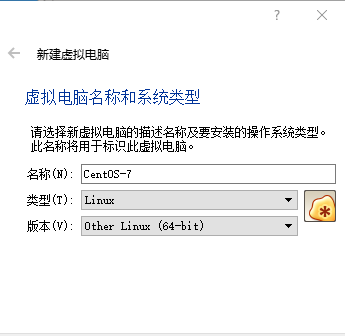
4.选择类型Linux,选择对应的版本,这里是Other Linux(64-bit)。点击“下一步”。
5.选择内存大小,这里设置为2G内存。点击“下一步”。

6.选择“现在创建虚拟硬盘”。点击“创建”。
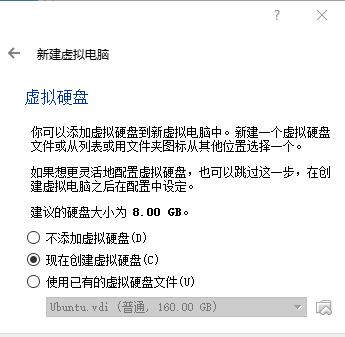
7.选择虚拟硬盘文件类型。这里选择“VDI”,点击“下一步”。

8.存储在物理硬盘上,这里选择“动态分配”。点击“下一步”。
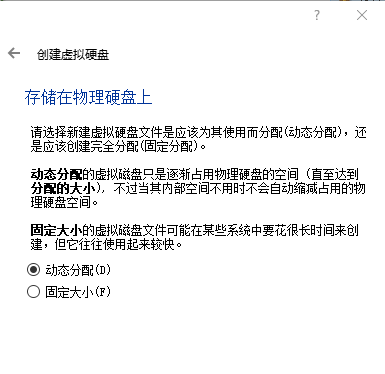
9.选择文件位置和大小。设置好后,点击“创建”。
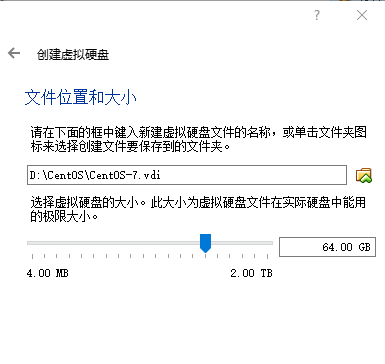
10.完成创建过程。如下图所示:
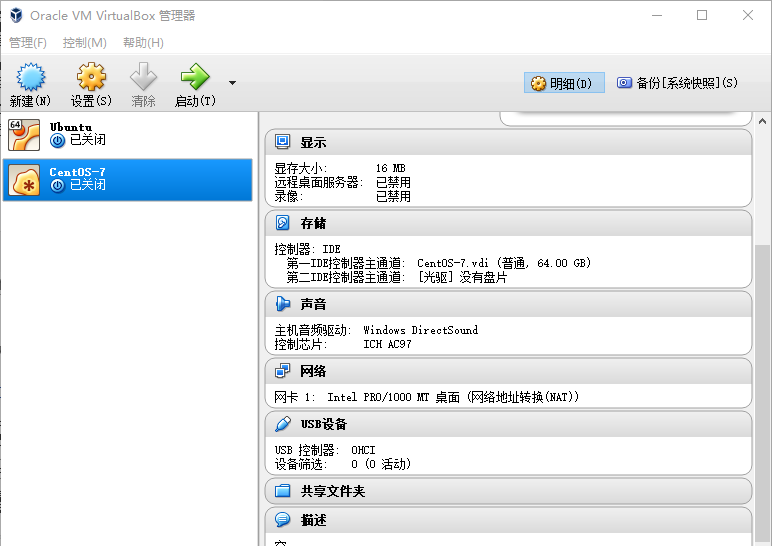
虚拟电脑相关设置
1.点击Virtualbox页面“设置”按钮。点击设置选项中的“系统”选项。
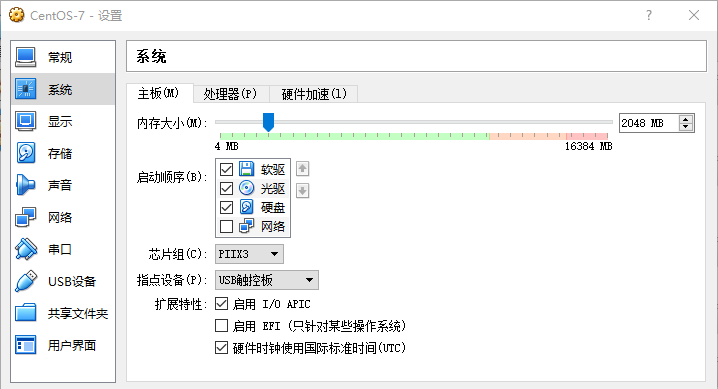
2.在启动顺序里选中光驱,点击右边的向上箭头,把光驱升到第一位。
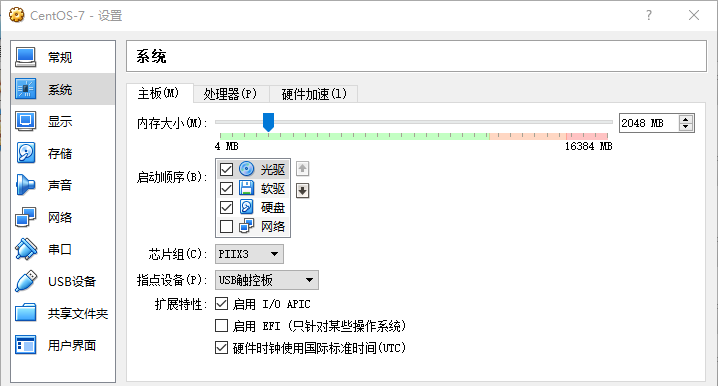
3.然后再选中存储,单击没有碟片,点击右边的光盘图标,选择你之前下载好的CentOS-7系统镜像打开。

4.相关设置完成。也可进行其他设置,这里只做最基本的设置。
启动
1.在virtualbox上点击“启动”。
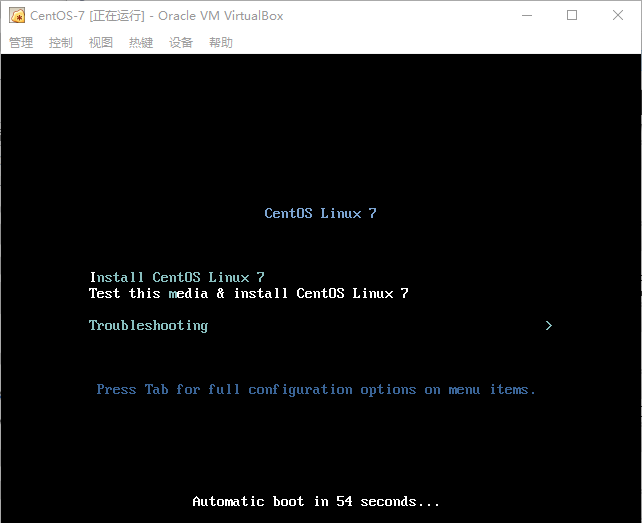
2.点击启动,把鼠标点进里面,选择第一个(被选中的时候,字体是白色的),回车安装。
3.选择语言为中文,继续。
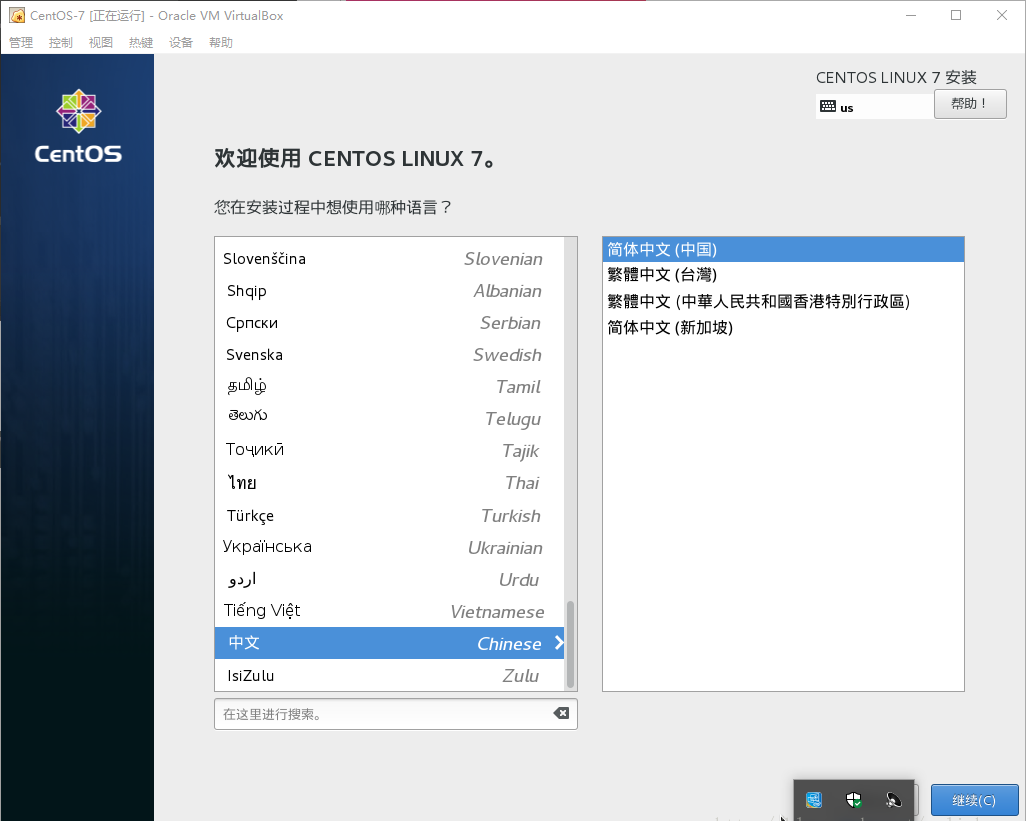
4.点击软件选择,根据自己需要选择安装,如果不熟悉,就不要选择,默认最小安装,不过要安装图形界面的话,还是选择一下GNOME或者KDE。

5.在安装位置哪里选择创建好的虚拟磁盘,分区哪里自动分配分区大小。
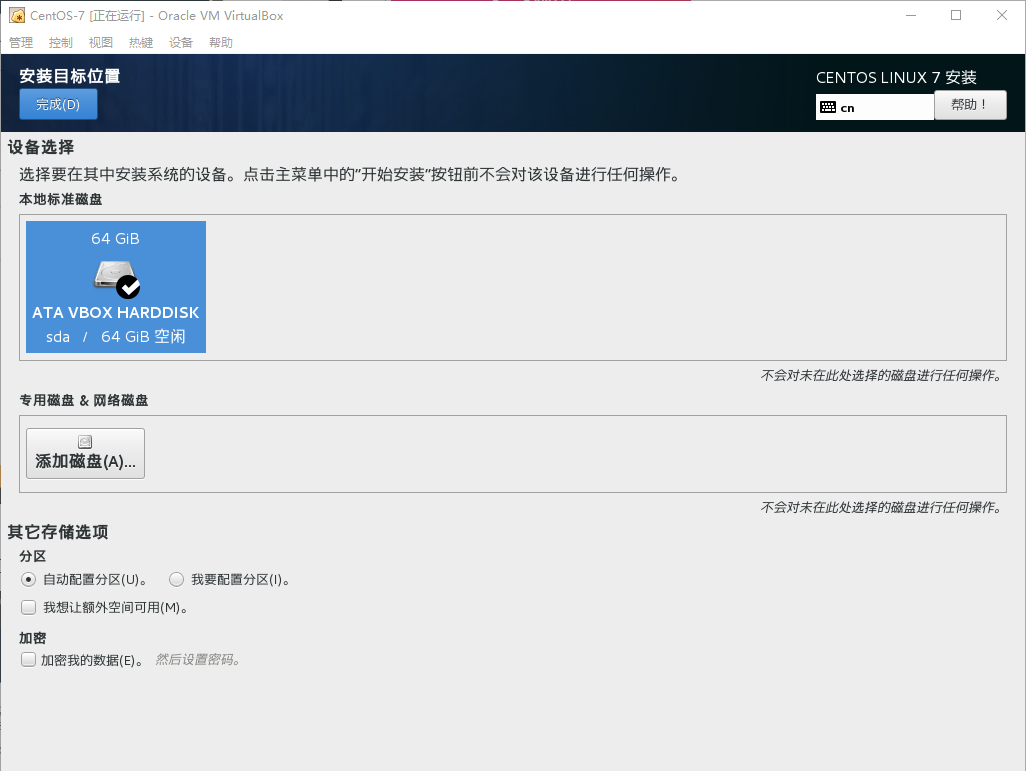
6.在网络和主机名里把网络打开,主机名默认就好,也可更改成你自己喜欢的。

7.现在点击开始安装
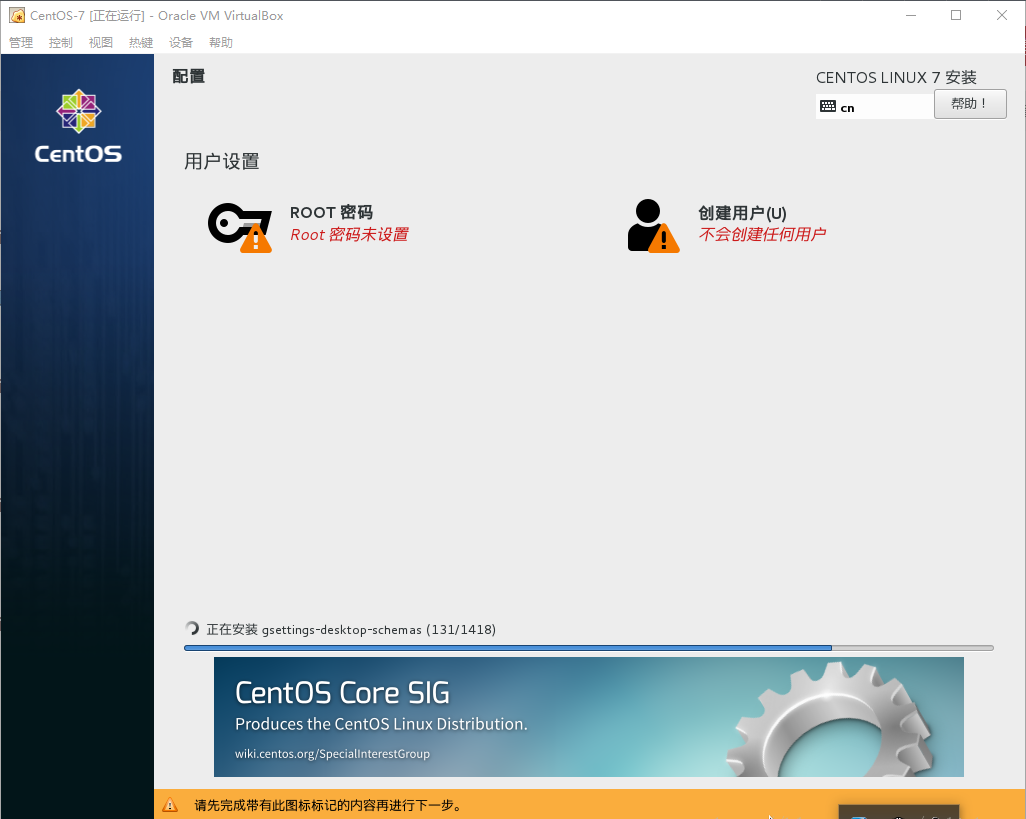
8.在这里设置好root用户的密码,和创建一个用户。新手不建议在root账户下使用系统,所以应该建立一个普通用户,我在这里就不演示了。都说root账户是把裤衩穿在外面的男人,它在系统中有至高无上的权限,哈哈。但是,高的权限也意味着高的风险,比如你不小心在根目录下执行了 rm -fr / 命令,嘿嘿,那就等着给你的系统收尸吧。
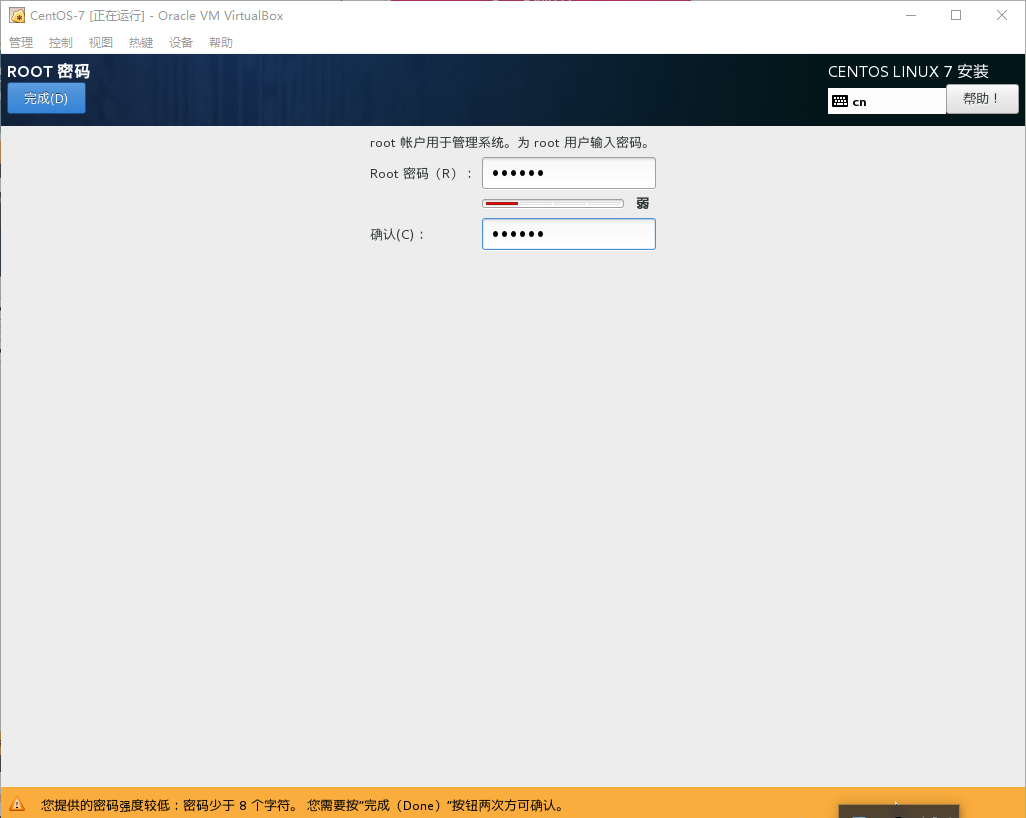
9.安装完成,点击重启。

10.重启出现这个,是CentOS-7的初始化信息.

11.点击完成配置。
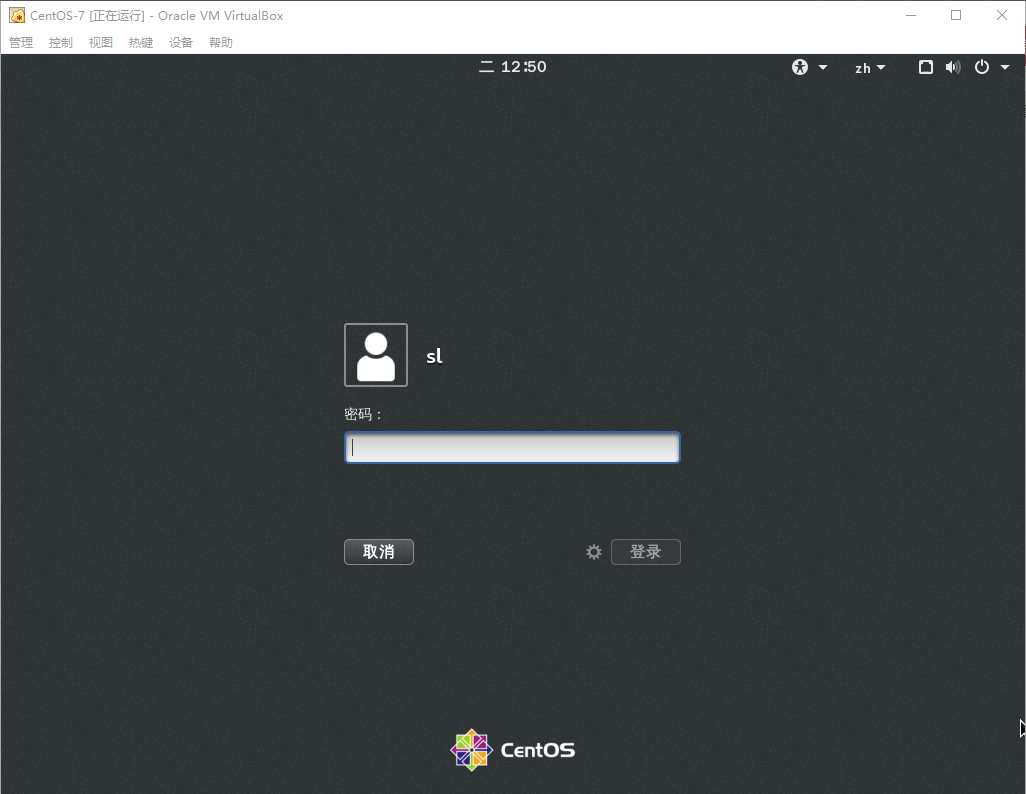
12.登陆即可。安装完成。
选你想看
你适合学Java吗?4大专业测评方法
代码逻辑 吸收能力 技术学习能力 综合素质
先测评确定适合在学习
价值1998元实验班免费学












 在线咨询
在线咨询
 免费试学
免费试学