如何在centos下安装JDK
- 2020-09-29 17:27:46
- 2506次 极悦
关于java JDK大家肯定都很熟悉,是java语言开发工具包,是学习java编程的必学和必备技能。而Linux服务器想必大家也不陌生,CentOS作为Linux众多发行版本之一,是很多程序员会使用的一版。今天我们来学习如何在centos下安装JDK,相信是很多正在学习java的朋友们所需要的。
在centos下安装JDK并不难,一共可以分为如下的五个步骤:
1. 卸载系统自带的OpenJDK以及相关的java文件
(1)查看系统是否自带JDK
键入命令 java -version结果如下
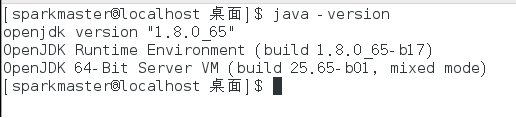
(2)查看相关java文件
键入命令 rpm -qa | grep java
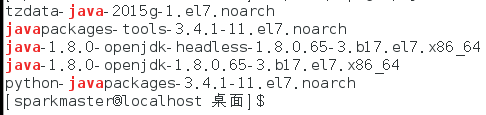
(3)删除相关文件
首先键入命令 su root 输入密码获取root权限,然后将上一步中带openjdk的文件全部删除,具体根据你安装的版本不同,文件也不尽相同,这里以上一步中的文件为例,键入命令:

(4)查看删除结果
再次键入命令 java -version 出现以下结果表示删除成功

2.下载JDK
下载地址:http://www.oracle.com/technetwork/java/javase/downloads/index.html
往下来拉找到jdk1.8版本的下载地址,点击下载对应的tar.gz文件
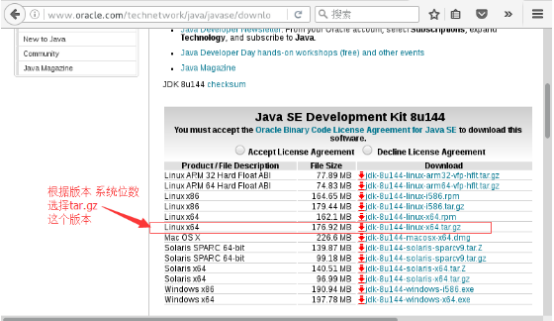
现在下载低于1.8版本的jdk需要登录,弹出下载框后点击保存文件:
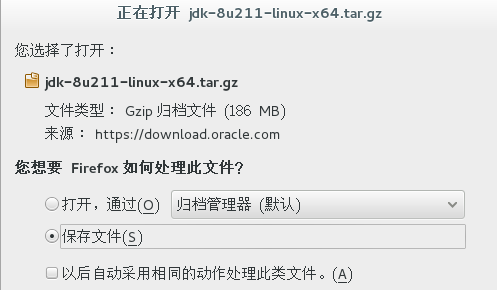
在home下的下载中找到下好的文件,此时文件所在的目录为/home/你的主机名字/下载,键入命令 cp jdk-8u211-linux-x64.tar.gz /usr/java1.8 将文件复制到/usr 下重命名为java1.8,这一步需要root权限,没有权限需要先键入命令su root 获取权限:
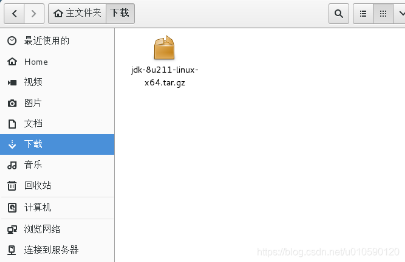
3.解压安装JDK
键入命令cd /usr来到刚才的复制文件处,键入命令tar -zxvf java1.8,进行解压,解压效果如下:

4.配置JDK环境变量
键入命令vim /etc/profile修改配置文件,记得要在root权限下修改,输入i进入编辑状态,然后将光标移到最后一行,粘贴如下内容,JAVA_HOME=/usr/jdk1.8.0_211 要根据自己的解压目录设置

效果如下:
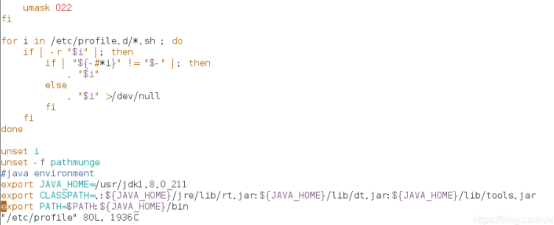
点击esc进入命令模式,输入:wq! 保存修改信息,然后键入命令source /etc/profile 使配置文件生效
5.测试安装效果
键入命令 java -version得到如下结果,表示安装成功
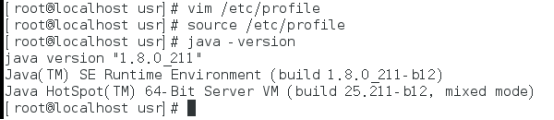
经过上面的五个步骤,就完成了在centos下安装JDK的操作,大家在看明白这个教程后,就可以在自己的电脑上动手完成安装JDK了,实践是检验学习的唯一标准,也是希望图文结合的内容可以起到更好的作用。也相信看到这篇文章的朋友们可以成功的在centos下安装JDK。
选你想看
你适合学Java吗?4大专业测评方法
代码逻辑 吸收能力 技术学习能力 综合素质
先测评确定适合在学习
价值1998元实验班免费学












 在线咨询
在线咨询
 免费试学
免费试学