10个Intellij IDEA使用技巧
- 2020-10-16 17:16:05
- 2002次 极悦
Java程序员们都会使用Intellij IDEA这个集成开发环境,可以说每天都会花费在IDEA上一定的时间来编写和调试代码,而且现在的程序员们都在讲究更高的效率,Intellij IDEA快捷键会在一定程度上提高效率,如果会一些Intellij IDEA使用技巧,更能提升开发工作效率。
下面总结了一些比较常用的Intellij IDEA使用技巧,都是比较简单的使用技巧,零基础刚接触IDEA的朋友们也可以学的会这些技巧。
1、使用 Type Info
如果你想要更多的关于符号的信息,例如从哪里或它的类型是什么, 快速文档可以很好的帮到您,您可以按下 Ctrl+Q 来调用它,然后你会看到一个包含这些细节的弹出窗口。如果您不需要完整信息,请改为使用 “Type Info” 操作:它仅显示所选表达式的类型,但不占用大量的屏幕空间。
2、调整字体类型和字体大小
默认的白色背景和细小的字体会影响大家的编码体验,这里特意提供了调整代码窗的快捷配置。打开配置,搜索Font,然后再Font可以调整字体类型,Size可以调整字体大小,如图:
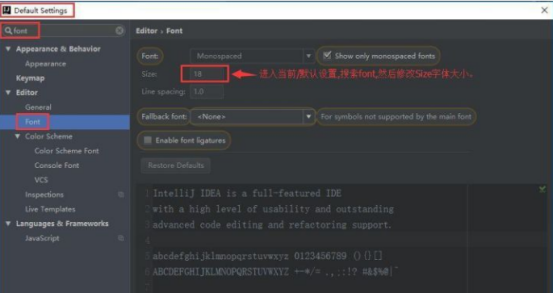
3、将快捷键设置为跟Eclipse一样
很多人可能并不习惯IDEA的快捷键,为了方便,这里我们将快捷键设置为跟 Eclipse一样。具体步骤:File →Settings→ Keymap→选择Eclipse
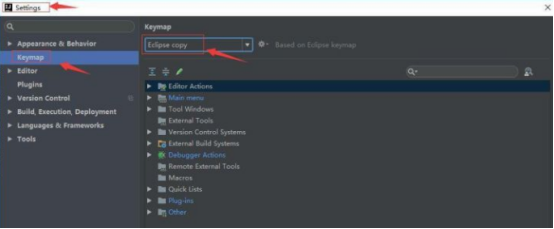
4、打开Maven神器
具体步骤:右侧直接点击Maven Project管理插件,记得先打开常用工具栏,如下图所示:还在Eclipse使用Update命令苦苦挣扎的朋友们,可以尝试一下这个插件
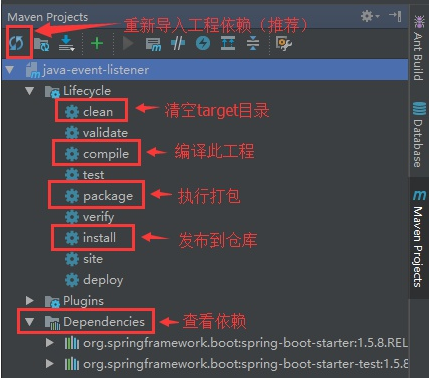
5、代码完成区分大小写
默认情况下,IntelliJ IDEA 代码完成区分大小写仅影响您键入的第一个字母。这个策略可以在 “设置/首选项” 对话框中更改, Editor | General | Code Completion,所以你可以使 IDE 对所有的字母敏感,或者使它对所有的情况不敏感,这是基于什么更适合你的喜好
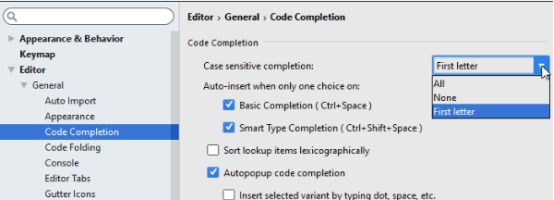
6、禁止在插入符号处突出显示元素的用法
谈到默认值,可能想要在更好地学习 IntelliJ IDEA 后对其进行改变,我们不能错过在 "设置/首选项" 对话框的 Editor | General 页存在的“在插入符号时突出显示元素”的用法。如果知道 Ctrl+Shift+F7 快捷方式,并且不喜欢编辑器中的突出显示用法,每次只需移动插入符号即可显示并消失,则不需要此选项。
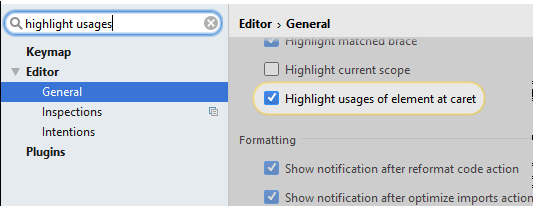
7、要打开编辑器脱字符处使用的类或者方法 Java 文档的浏览器,就按 Shift-F1 (右键菜单的 External JavaDoc )。要使用这个功能须要把加入浏览器的路径,在“ General ”选项中设置(Options | IDE Settings),另外还要把创建的java文档加入到工程中(File | Project Properties)。
8、当你想用代码片断捕捉异常时,在编辑器里选中这个片断,按 Ctrl-Alt-T ( Code | Surround with… )然后选择“ try/catch ”。它会自动产生代码片断中抛出的所有异常的捕捉块。在 Options | File Templates | Code tab 中你还可以自己定制产生捕捉块的模板。 用列表中的其它项可以包围别的一些结构。
9、在使用代码完成时,用 Tab 键可以输入弹出列表里的高亮显示部分。
不像用 Enter 键接受输入,这个选中的名字会覆盖掉脱字符右边名字的其它部分。这一点在用一个方法或者变量名替换另一个时特别有用。
10、CamelHumps
默认情况下,在编辑器中选择任何内容时,IntelliJ IDEA对单词的大小写不敏感。如果喜欢根据CamelCase选择单词,例如,选择其中的一部分,而不是选择整个单词,可以在"设置/首选项" 对话框中的Editor | General | Smart Keys 中启用该功能。
无论是IDEA快捷键还是Intellij IDEA使用技巧,只要好好练习,熟练的使用都能提高程序员们效率,因此在IDEA的初始学习中,如果能先简单的了解一些使用技巧,一定会对后面学习Intellij IDEA教程有所帮助的,所以希望大家可以好好学习这篇文章中总结的10个常用Intellij IDEA使用技巧。
选你想看
你适合学Java吗?4大专业测评方法
代码逻辑 吸收能力 技术学习能力 综合素质
先测评确定适合在学习
价值1998元实验班免费学












 在线咨询
在线咨询
 免费试学
免费试学