零基础Java教程:Java开发工具eclipse
- 2019-08-27 10:10:14
- 2102次 极悦
今天就来介绍一下Java开发的利器Eclipse。这款工具最早是由IBM开发的Java集成开发环境,后来又独立由eclipse基金会运作。
下载及安装视频
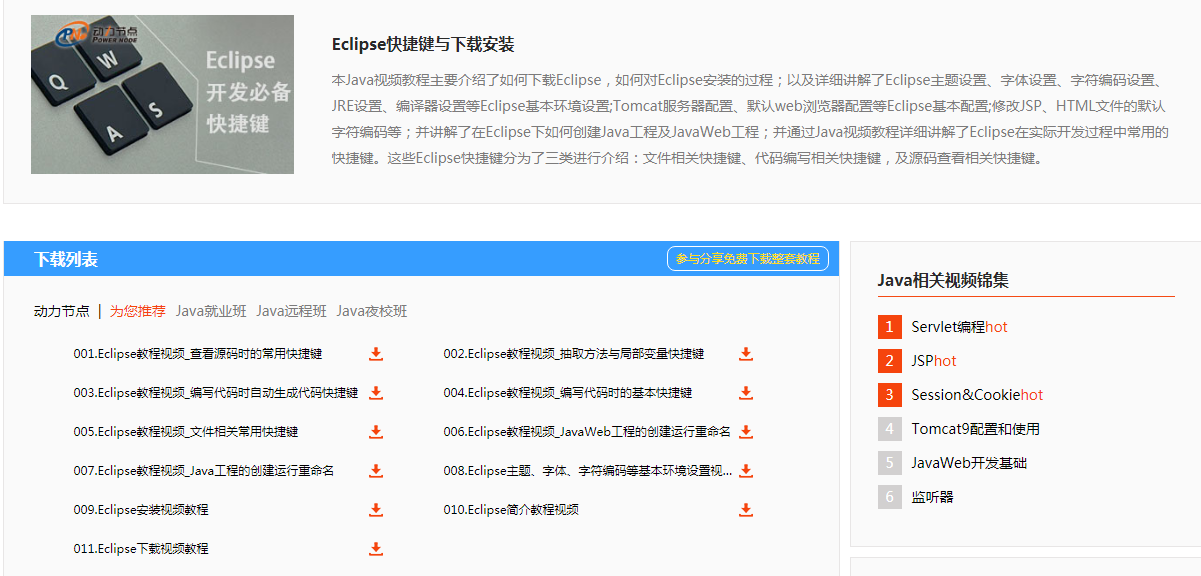
最开始Eclipse只有一个版本,只供Java开发,现在已经发展到各种版本供不同的开发者使用。这里我们推荐EclipseIDEforJavaEEDeveloper这个版本。日后培训课程会涉及到JavaWeb开发。根据自己的系统选择32位还是64位。
解压安装运行
运行eclipse.exe启动
第一次运行会让你选择workspace目录,一般把目录设置到D盘或者E盘workspace目录即可,可以记住目录的勾打上。
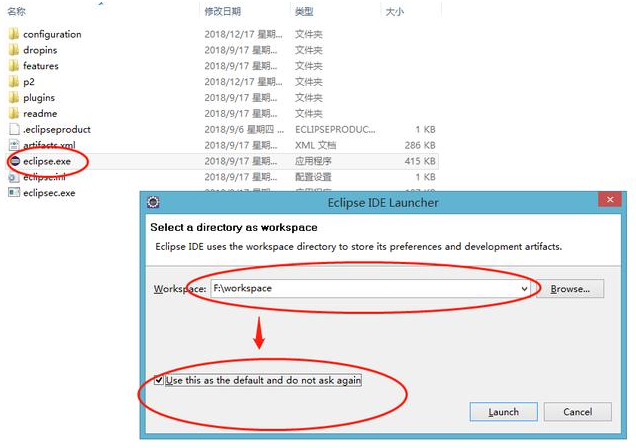
第一次运行会有welcome画面,关闭即可
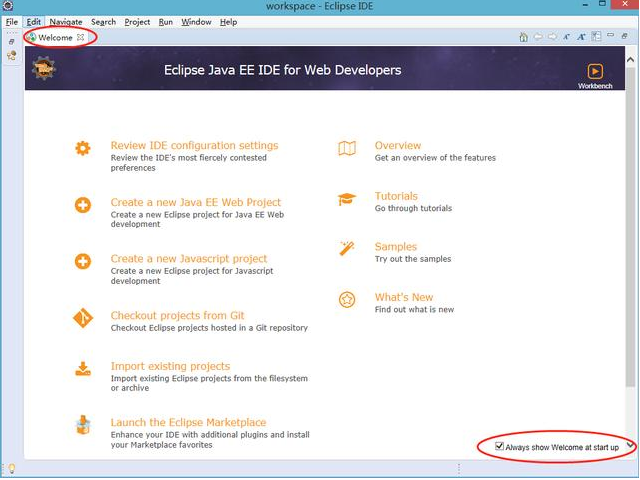
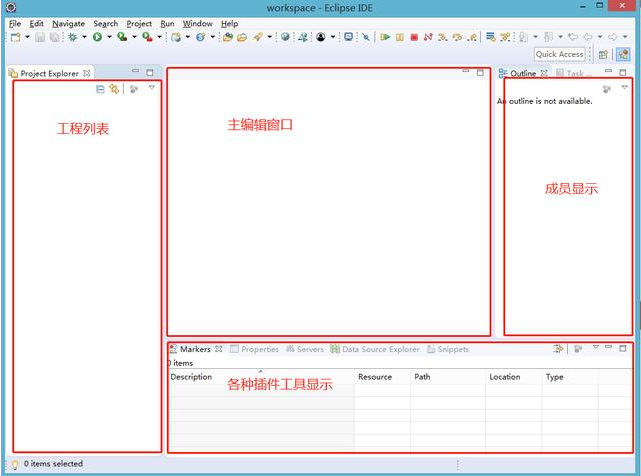
注意:运行Eclipses要确保安装了JDK环境。(关于JDK环境安装,可以翻一下第一篇文章,有介绍)
下面我们就来实际利用Eclipse开发Java代码然后运行。
新建Java工程
在工程列表处右键点击New-->Project-->JavaProject
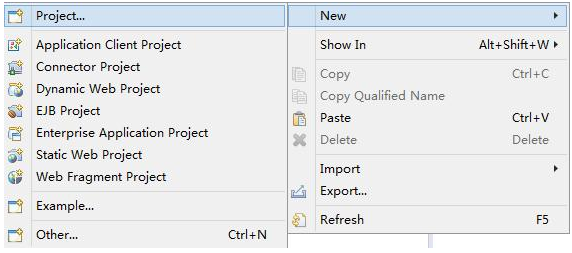
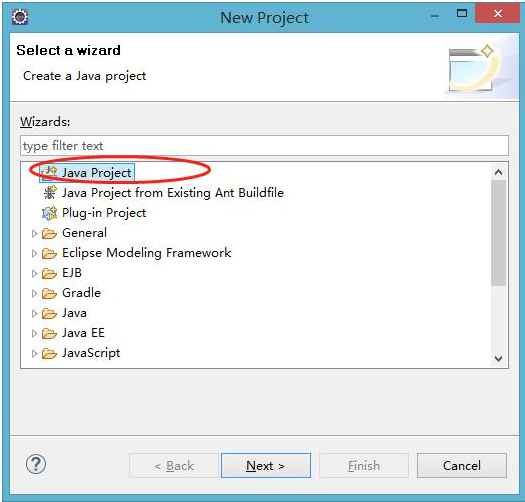
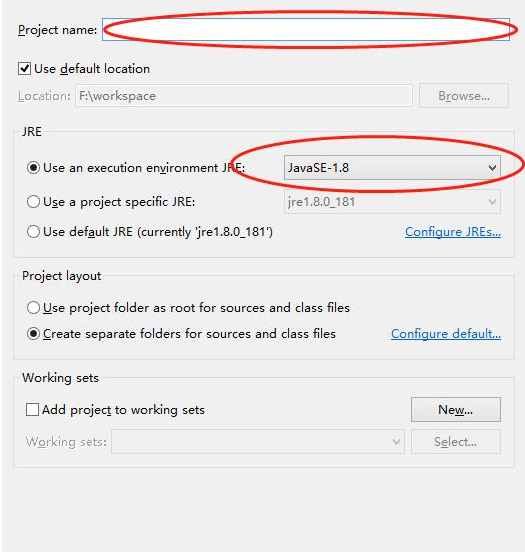
输入工程名称,选择JRE版本,一般都选1.8版本
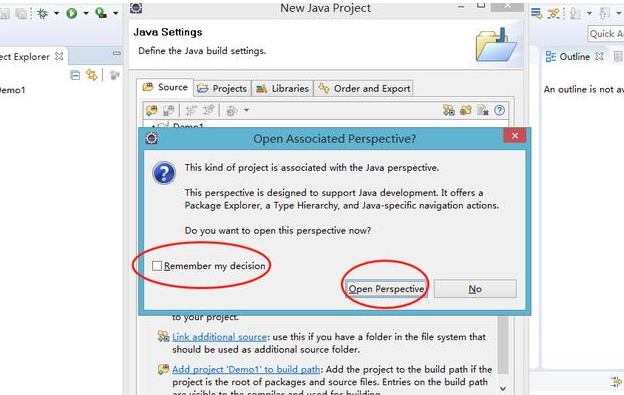
第一次建工程,会提示你打开Java视图,打开,点打开即可。
新建一个Java类
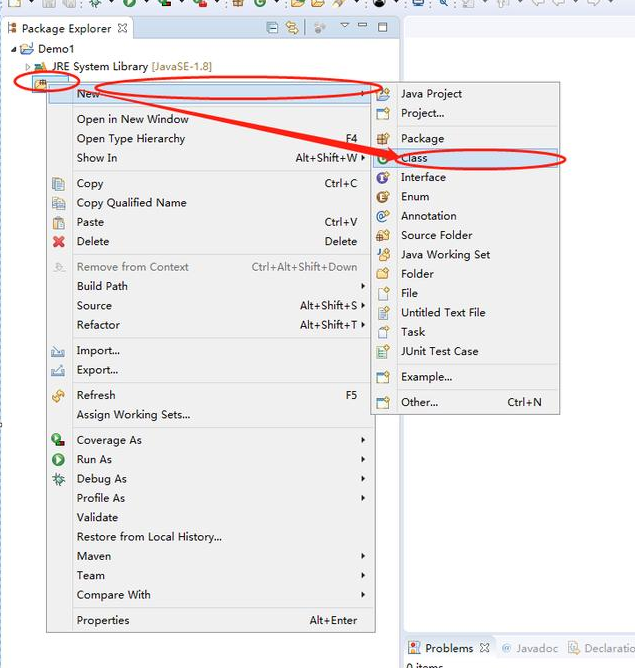
右键点击src,new-->class
打开新建Class对话框
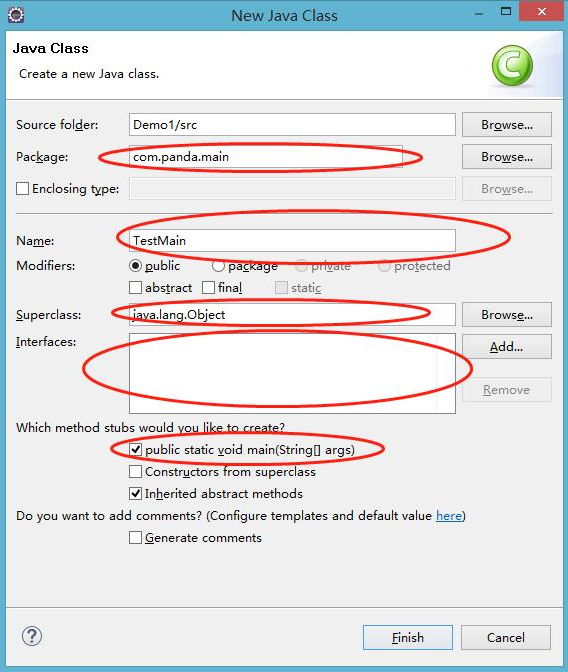
输入Package包名,前面的教程介绍过Java的包。
可以选择这个类是不是继承其它类或者实现某些接口。
也可以打勾自动生成main函数入口。输入完毕后点击完成进入编辑界面。
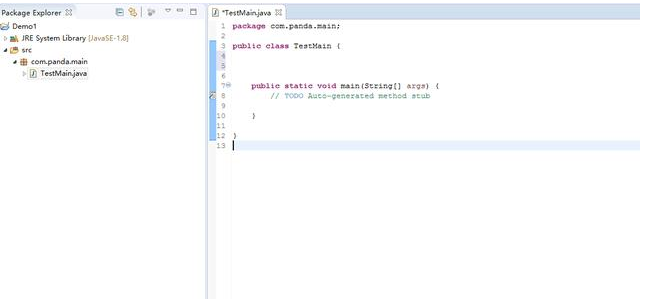
下面我们来写一个程序,打印C盘里面根目录的文件列表
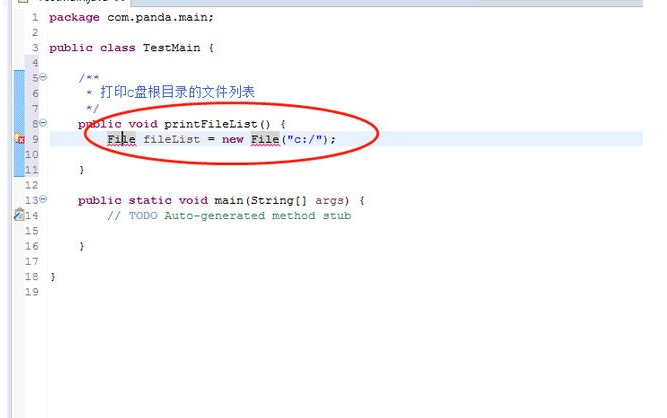
由于Eclipse是实时编译Java文件的,如果出现了错误就表示编译不通过,就要消除错误。
上图显示我们使用了File这个类,这个是Java中用来操作文件的类,必须要引用这个文件包才行,我们可以把鼠标放到错误的地方,按Ctrl+1,然后点击Import"File"来导入相关的包。
还可以同时按Ctrl+shirt+O自动导入引用的类库。
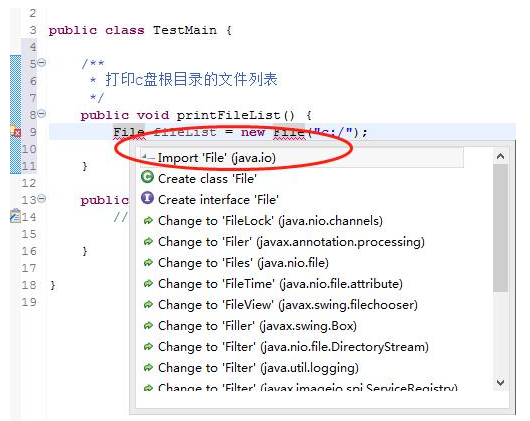
代码写完了后,如何运行呢?
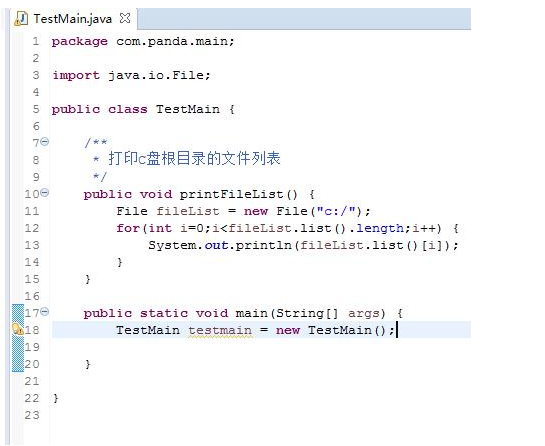
Java程序运行
在有main函数的类页面,点击右键-->Runas-->JavaApplication
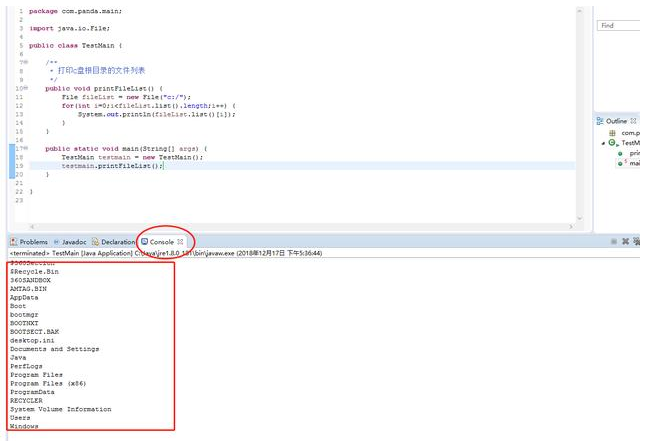
在Console页面显示的就是程序运行的打印结果。
调试程序
为了更方便的演示程序调试,我们改一下代码。
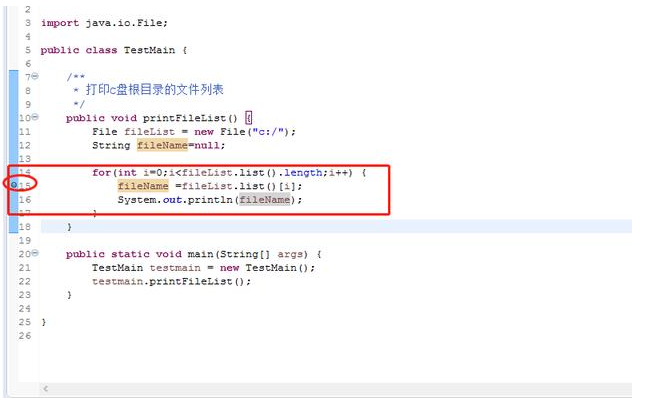
要调试程序就要先打断点,什么是断点呢,就是在调试的时候,程序运行到断点就会中断等待用户干预。
我们在15行号这个前面双击,会出现一个蓝色的小圆点。
下面来演示一下,注意要调试程序,就不能像前面那们右键点Runas了
右键-->DebugAs-->JavaApplication
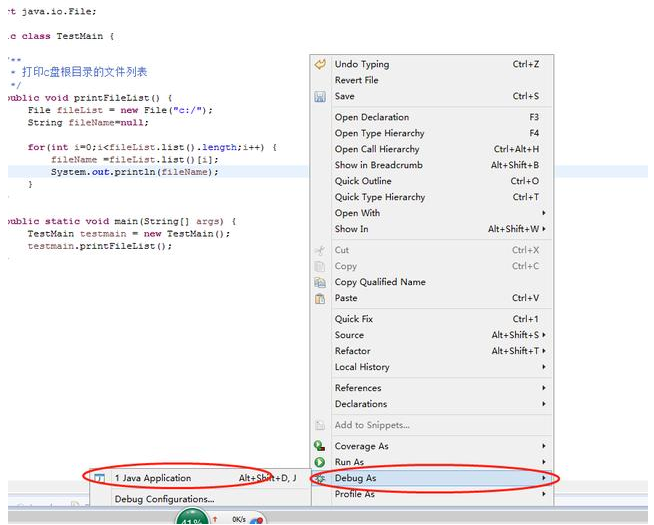
第一次调试会询问是不是进入调试视图,点击是。
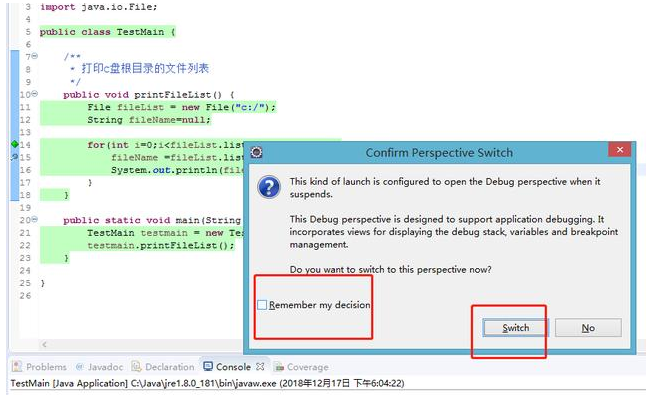
在这里就会看到程序运行到断点处自动等待了。
可以看到15行这行代码变成了绿色。这就表示当前程序在断点等待。
我们可以在断点这里看变量的值。
把鼠标放到fileName这个变量上,由于fileName还没有赋值所以显示的是空。
按F6是程序步进到下一行。
再把鼠标放到filaName变量,可以看出变量当前的值。
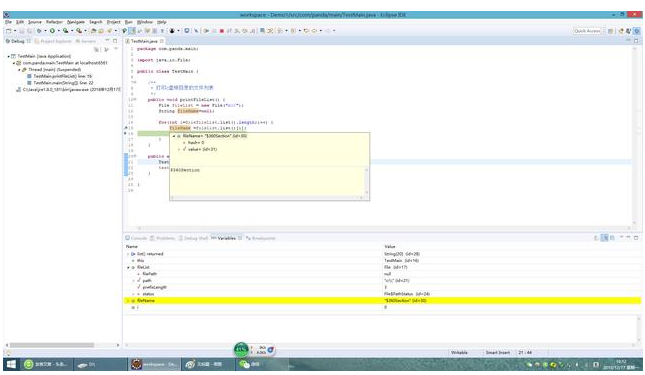
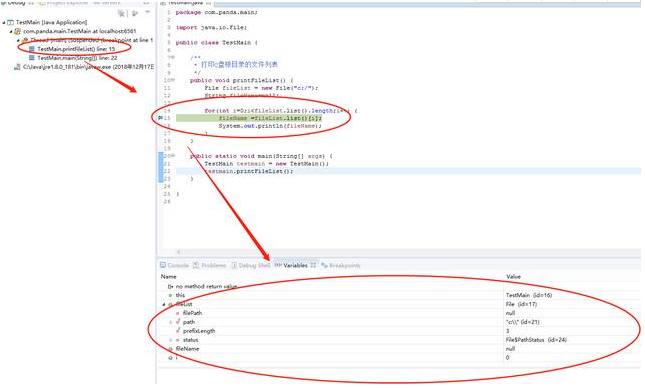
由于是在循环里面打的断点,程序会一直在这循环,可以按F8,让断点过去。
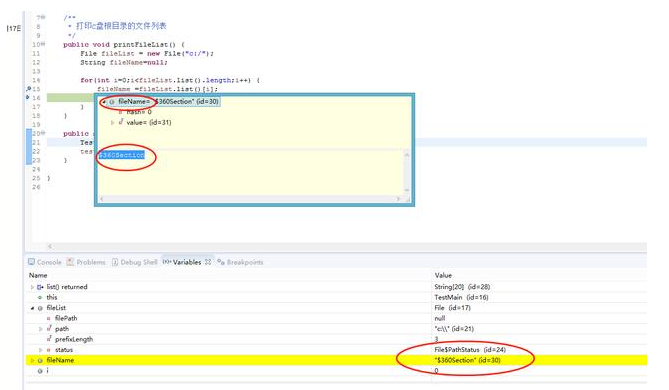
取消断点
程序调试完了后,可以双击断点的蓝点小球,取消当前的断点。
注意:
在断点调试模式,按F5是进入方法,F6是步进一行代码,F7是跳出当前方法,F8是跳过当前的断点继续运行,如果下面还有断点将跳到下一行断点。
如果调试完成了,想进入编码模式,可以点击右上角的视图切换,进入到Java视图
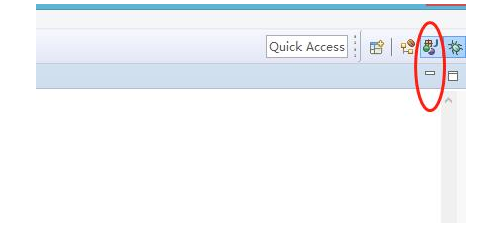
选你想看
你适合学Java吗?4大专业测评方法
代码逻辑 吸收能力 技术学习能力 综合素质
先测评确定适合在学习
价值1998元实验班免费学












 在线咨询
在线咨询
 免费试学
免费试学