更新时间:2022-04-01 09:23:41 来源:极悦 浏览8457次
将 SQL 表导出到 Excel 的最简单方法可能是使用Sql to Excel实用程序,它实际上创建了一个可以用 Excel 打开的 CSV 文件。它不需要安装,您需要做的就是连接到数据库,选择要导出的数据库和表:

按“生成 CSV”后,它将为所选文件夹中的每个表创建一个单独的 CSV 文件。
将数据从 SQL Server Management Studio 导出到文件有两个选项。
1. 快速简单
如果您在同一台计算机上同时安装了 Excel 和 SSMS,此选项将很快为您工作。如果您没有它或由于某种原因无法访问 Excel,但您仍然需要导出的数据,请转到下一个选项。
在编写输出表内容的简单查询或更复杂的查询后,您可以将结果集保存到 .csv 或 .xls 文件中。为此,您需要单击左上角的矩形,它将选择查询产生的所有数据。

然后右键单击结果集并选择 Copy 或 Copy with Headers,这也将选择列名,以便您知道列中的数据代表什么。

然后,您只需转到 Excel 文件并将结果粘贴到电子表格中。

2.安全有保障
当您无法在同一台计算机上访问 SQL Server Management Studio 和 Excel 时,此选项非常有用。
打开 SSMS,右键单击数据库,然后单击任务 > 导出数据。

单击导出数据后,将出现一个新窗口,您必须在其中选择要从中导出数据的数据库。

选择数据源后,按下一步并进入一个窗口,您必须在其中选择目标。
您将看到一个下拉菜单,如下图所示,您必须在其中选择 Excel 作为目标类型。
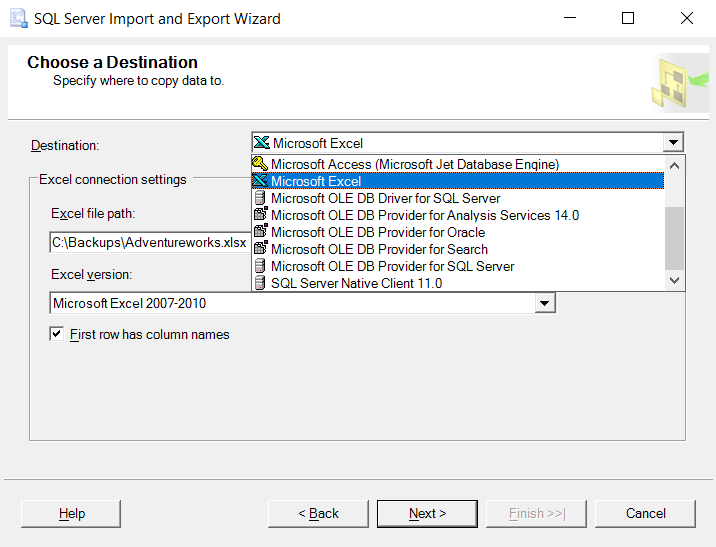
下一步是浏览到将创建文件的位置并指定其名称。此外,您需要选择要为其创建文件的 Excel 版本。

然后按 Next 并进入下一个 Wizard 窗口,您可以在其中选择运行自定义查询以从表中输出自定义数据或仅从更多表中选择所有数据。

选择最适合您的选项,但现在,假设您要导出特定表中的所有数据,因此我们将选择第一个选项。
在这种情况下,您将看到的下一个窗口要求您选择要从中获取数据的一个或多个表。选择要从中导出数据的表,然后按 Next 或 Edit Mappings。

按下一步进入向导的下一步。 您将进入一个窗口,您可以在其中选择运行“立即”查询并创建一个SSIS 包。

选择选项后,按下一步。您将进入最后一个阶段,您必须按完成。
这将在您指定的文件路径中创建一个文件,并使用您在之前的步骤中选择的文件名。如果打开文件,您将看到数据采用该特定格式。

以上就是关于“sql数据库导出excel的两种方法”的介绍,希望对大家的学习能够有所帮助。
 Java实验班
Java实验班
0基础 0学费 15天面授
 Java就业班
Java就业班
有基础 直达就业
 Java夜校直播班
Java夜校直播班
业余时间 高薪转行
 Java在职加薪班
Java在职加薪班
工作1~3年,加薪神器
 Java架构师班
Java架构师班
工作3~5年,晋升架构
提交申请后,顾问老师会电话与您沟通安排学习

