更新时间:2020-09-25 17:59:10 来源:极悦 浏览1541次
相信做开发的java程序员们,都会有一个适合自己的开发环境,eclipse是很多人的选择,是一个很适合java开发的集成环境,完全免费,是java开发人员的必备平台。那么对于java零基础的朋友们来说,Eclipse安装教程是首先要学习的,下面就来带大家学习Eclipse安装教程,看看该怎么样安装和使用eclipse。
Eclipse是一个开放源代码的、基于java的可扩展开发平台,就其本身而言,它只是一个框架和一组服务,用于通过插件组件构建开发环境,幸运的是,eclipse附带了一个标准的插件集,包括java开发工具(Java Development Kit,JDK)。
下面是Eclipse安装教程的步骤:
一、安装Eclipse
1、直接打开文件夹eclipse-java-neon-3-win32-x86_64\eclipse,运行eclipse.exe,如下图:
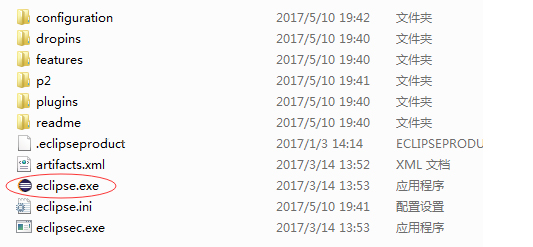
2、由于没有装JDK,所以此时会报错:

二、安装JDK_8u131_64bit,并配置环境变量,确认是否正确
1、在D盘新建一个文件夹:jdk
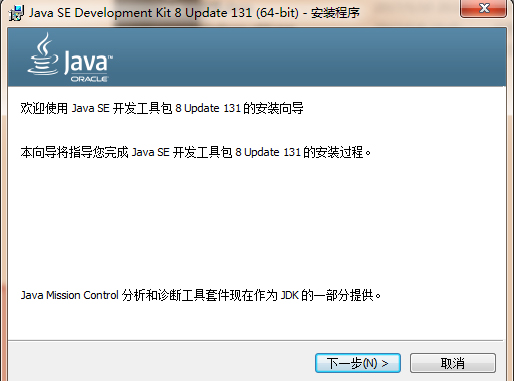

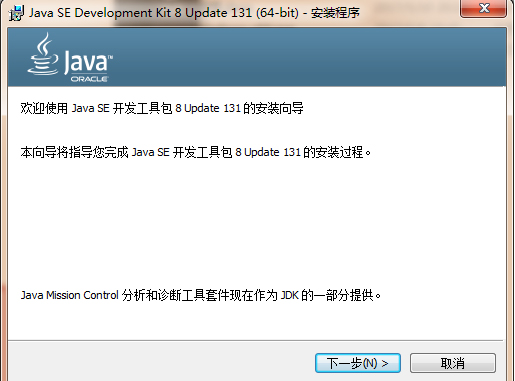
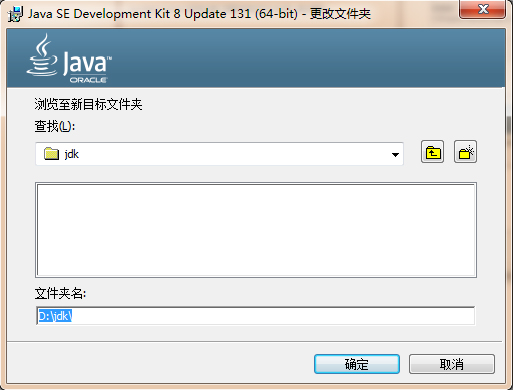
2、等待一下(估计3分钟),安装好了后弹出右边这个对话框

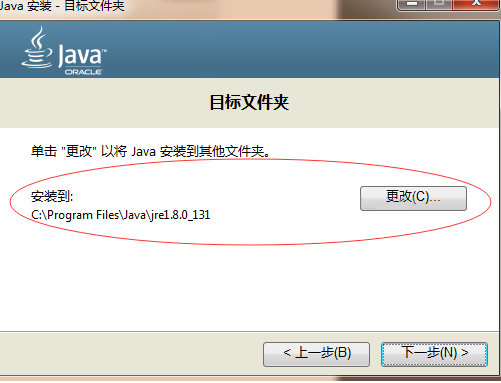
3、同样地,在D盘新建一个文件夹:java,并将上右图安装到java中,如下图所示:


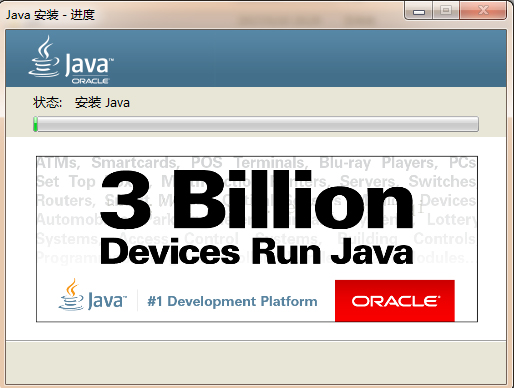
4、继续等待(2分钟左右)
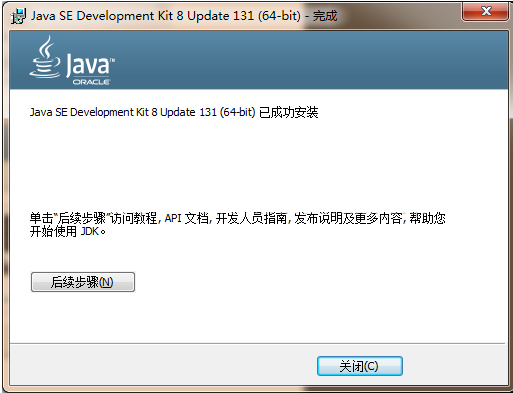
5、配置环境变量:单击“计算机-属性-高级系统设置”,单击“环境变量”。在“系统变量”栏下单击“新建”,创建新的系统环境变量。
编辑->变量名"Path",在原变量值的最后面加上D:\jdk\bin;D:\jdk\jre\bin
新建->变量名“CLASSPATH”,变量值D:\jdk\lib;D:\jdk\lib\dt.jar;D:\jdk\lib\tools.jar;
两个路径直接复制进去就可以啦!具体如下图:
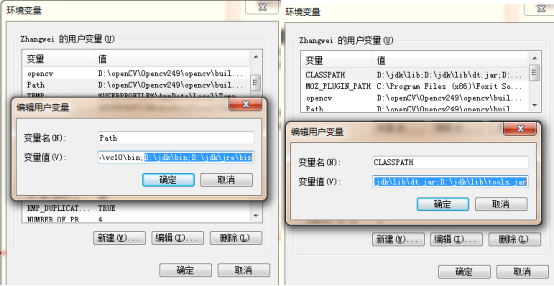
5、检查是否成功安装java;
6、确认环境配置是否正确
在控制台分别输入java,javac,java -version 命令:按住winkey+R,输入cmd后:

7、java、javac和java -version的命令:
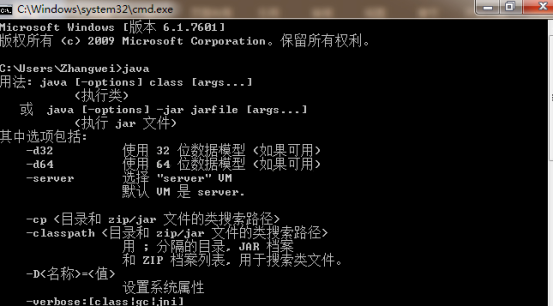
这三个命令都一样的话,恭喜,java你已经成功安装了!现在咱们用eclipse来测试一下哈:为了便于以后运行,建议添加一个桌面快捷方式:
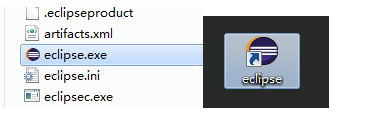
以上就是Eclipse安装教程的内容,每一步中都相应的有图片说明,大家可以照着这个教程一步一步的操作,相信都可以完成Eclipse的安装与使用。在安装好Eclipse后,可以通过Eclipse视频教程来学习更多的内容了,打开java编程新世界的大门。
 Java实验班
Java实验班
0基础 0学费 15天面授
 Java就业班
Java就业班
有基础 直达就业
 Java夜校直播班
Java夜校直播班
业余时间 高薪转行
 Java在职加薪班
Java在职加薪班
工作1~3年,加薪神器
 Java架构师班
Java架构师班
工作3~5年,晋升架构
提交申请后,顾问老师会电话与您沟通安排学习

