更新时间:2020-10-09 17:33:49 来源:极悦 浏览1969次
EditPlus是非常有名的文本编辑器,它功能强大,特色丰富,中文兼容性好,是许多java程序员朋友们必备的工具之一。如果知道一些Editplus使用技巧,并能熟练的运用技巧的话,那么就可以高效使用EditPlus编辑器,从而提高开发效率。这篇文章总结了比较常用的Editplus使用技巧,正在学习Editplus的朋友们可以来看看下面的内容。
以下是常用7个Editplus使用技巧的总结:
1、矩形选区
EditPlus编辑器是支持矩形选区的。这对处理一些形如:去掉文章前端行号的情况有特效,矩形全区的选取方式就是按住Alt键,然后用鼠标划矩形选区。需要注意到是在“自动换行”的情况下,是不能使用“矩形选区”的。可以使用Ctrl+Shift +W来切换“自动换行”或者“不自动换行”视图。
2、EditPlus正则表达式
EditPlus中的查找(替换)功能,支持正则表达式。使用正则表达式可以极大的提高查找(替换)的强悍程度。比如使用正则表达式进行查找(替换)的方法:选择查找(替换)对话框中“Regular Expression”前面checkbox。点击查找(替换)文本框后的“倒三角”可以选择常用的正则表达式。更多的Editplus正则表达式在前面的文章中有介绍过,大家可以去学习。
3、自动完成功能
当你打一个“ua”字,然后按下空格,编辑器里面就出现了右边的代码,而且鼠标就停留在第一个href的双引号之间。那是多么愉快的事情。这就是EditPlus的自动完成功能,使用EditPlus的自动完成功能将会极大的提高你的工作效率。而且我们可以根据不同的文件类型,建立不同的“自动完成”,例如,如果是xhtml文件,打“b”+ 空格”,就是,而在css文件中,“b”+ 空格”,就是 "border:1px solid red;"。非常的人性化。
你可以通过这样的设置,来使用EditPlus的自动完成功能。【Tools】→【Preperences】→ 【Files】→ 【Settings & syntax】 → 在【File types】中设置一下文件类型,然后再【Auto completion】中选择自动完成文件即可(如果你使用的是我那个 EditPlus压缩包文件,请注意调整这里的自动完成文件的路径)。自动完成文件我们可以自己进行编辑,这里我举个简单的例子,展开下面的代码,这个便是我css文件自动完成的文件内容,以第11行的“#T=bor”为例,它的意思就是如果输入bor然后按空格,就在光标所在位置插入。
4、彩色的文件,高亮语法文件
很多的开发工具都有语法高亮显示功能,EditPlus虽小,但是也有这个功能和“自动完成”功能一样,只要为不同的文件类型指定“高亮语法”文件即可。css、html等常用的文件类型,EditPlus已经自带了高亮语法文件。如果自带的高亮语法文件没有你需要的,可以去EditPlus官方网站的文件下载频道去看看,来自全球各地的朋友,贡献了很多的不同文件类型的高亮语法文件。可以很方便地免费下载到。
5、设置字体字号,使眼睛更舒服
采取一些措施来为眼睛减减压,可以使用EditPlus编辑器这样做:编辑区的背景设为灰色而不是默认的白色,使用较大字号的字体。效果如下图所示:
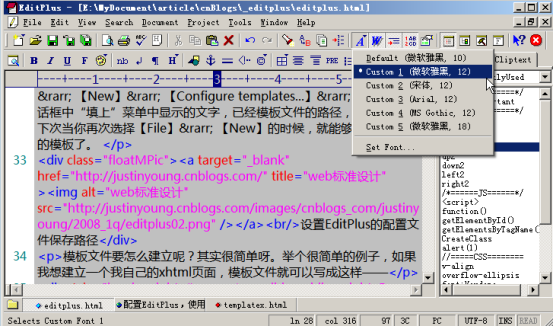
设置EditPlus编辑环境的背景颜色和字体。菜单Tools→Preperences→ General→fonts和colors。需要说明一下的是:可以设置多种fonts,这样就可以很方便地切换fonts了。
6、配置文件模板
如果我们经常建立一种文件,而这种文件总会包含一些重复的文字或者代码的话,我们就可以建立模板,然后通过模板建立文件。从而摆脱每次都要重复的体力劳动。建立xhtml文件,菜单File→New→Configure templates→在打开的对话框中“填上”菜单中显示的文字,已经模板文件的路径,就可以了。下次当你再次选择File→New的时候,就能够看到你建立的模板了。
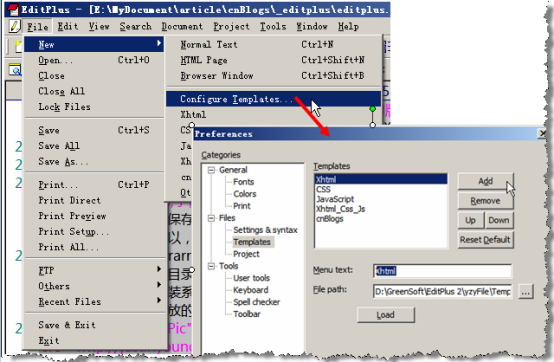
7、editplus快捷键
熟练的使用计算机和各种软件的快捷键,不仅仅能够极大的提高工作效率,也从侧面表现出一个人对此软件的使用能力。EditPlus同样也有很多的快捷键,使用EditPlus快捷键是EditPlus使用技巧中的重要一项,同样可以提升程序员们的工作效率,前面的文章中有总结过EditPlus快捷键大全,大家可以去学习一下。
以上就是对常用EditPlus使用技巧的整理,一共介绍了七个EditPlus使用技巧,希望大家都可以掌握。
 Java实验班
Java实验班
0基础 0学费 15天面授
 Java就业班
Java就业班
有基础 直达就业
 Java夜校直播班
Java夜校直播班
业余时间 高薪转行
 Java在职加薪班
Java在职加薪班
工作1~3年,加薪神器
 Java架构师班
Java架构师班
工作3~5年,晋升架构
提交申请后,顾问老师会电话与您沟通安排学习

