更新时间:2019-08-29 10:18:57 来源:极悦 浏览2371次
Eclipse是一个开放源代码的、基于Java的可扩展开发平台。就其本身而言,它只是一个框架和一组服务,用于通过插件组件构建开发环境。幸运的是,Eclipse附带了一个标准的插件集,包括Java开发工具(JavaDevelopmentKit,JDK)。
安装步骤:
1.Android开发工具要求必须安装JDK(JavaDevelopmentKit),不能只安装JRE(JavaRuntimeEdition),在安装Android开发工具之前需要先安装JavaJDK。尤其是Eclipse的开发过程必须要JDK或者JRE的支持,否则在启动Eclipse的时候就会报错:
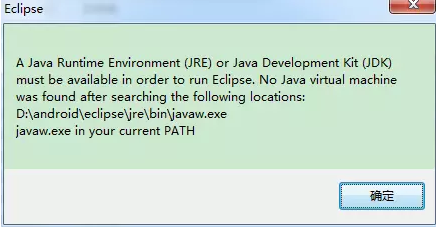
首先,去Java官网上,下载JDK(注意是下载JDK,不是JRE)

点击JDK下载按钮后,进入JDK版本选择界面,找到适合自己电脑系统的JDK版本,并下载,如下图所示,win32位的系统选择Windowsx86,64位的系统则选择Windowsx64安装:
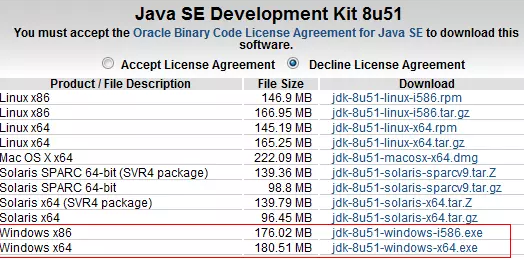
下载好后,双击安装:
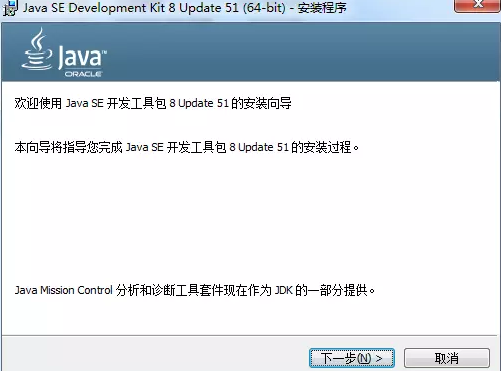
然后选择好自己要安装的路径:
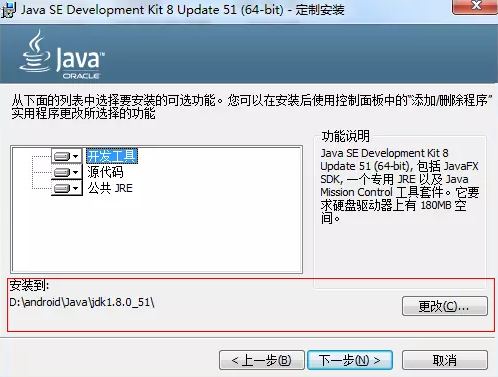
安装JDK的时候,会自动给你安装JRE,选择好自己要安装的路径就行了:

然后就不断下一步,到最后安装完成:
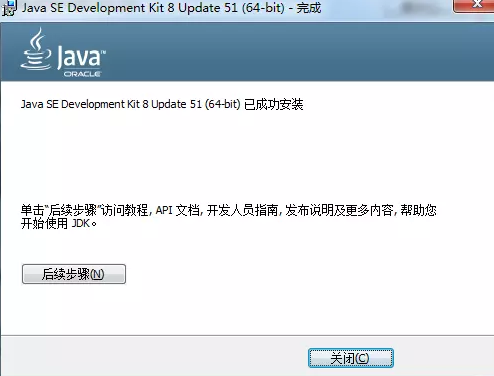
安装好后,要配置环境变量。新建一个系统环境变量,变量名为JAVA_HOME,变量值为JDK的安装路径,如下图所示:

然后在系统变量列表中,双击Path变量,并将;%JAVA_HOME%\bin;%JAVA_HOME%\jre\bin追加到变量值后面(注意,在变量的最末尾添加时,要记得加上分号):
注释:这里Path变量配置不唯一,window10建议将.;%JAVA_HOME%\bin;%JAVA_HOME%\jre\bin;追加到变量值最前面。

为了验证安装是否成功,打开命令行窗口,在命令提示符下执行javac-version(建议追加执行一下java或者javac)。如果安装成功,就会看到OracleJDK版本号,如下图所示:

第二步、安装Eclipse
去Eclipse官网上下载Eclipse,选择EclipseIDEforJavaEEDevelopers,根据自己的系统选择32位或者64位的安装包,

Eclipse下载好后是一个zip压缩包,直接解压到你想要放置的文件夹中即可使用,无需自己安装,其文件目录如下:
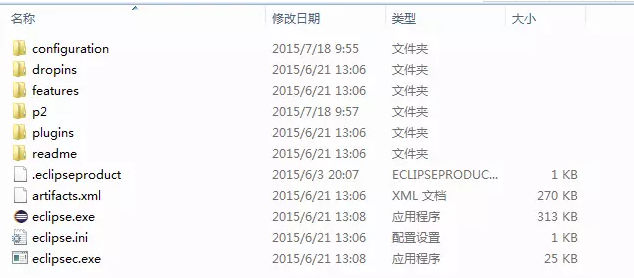
Eclipse安装好后,双击“eclipse.exe”打开,如下图所示:
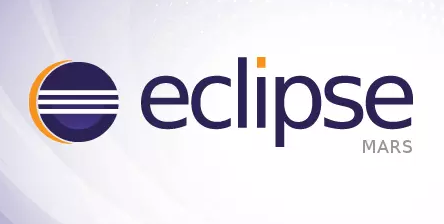
要注意,此时打开Eclipse。有可能会报如下的错误:

出现这种问题,可能的原因是JDK的环境变量没有配置好,请按照第一步中讲到的JDK环境变量设置方式进行配置。如果还是报错的话,那么可能是环境变量还是没有设置好,出现这种情况我们只需要重启一下电脑就行了。如果还是不行,那么可以通过修改Eclipse.ini文件,在最前面加上两行内容:
-vm
D:\android\Java\jdk1.8.0_51\bin\javaw.exe(注意,要把D:\android\Java\jdk1.8.0_51\换成你自己的jdk安装目录)
通过上面一番折腾之后,那么现在Eclipse就可以顺利启动啦!
启动Eclipse后,首先会让你选择一个工作空间,自己指定一个就是了(默认的是C盘的workspace文件夹):
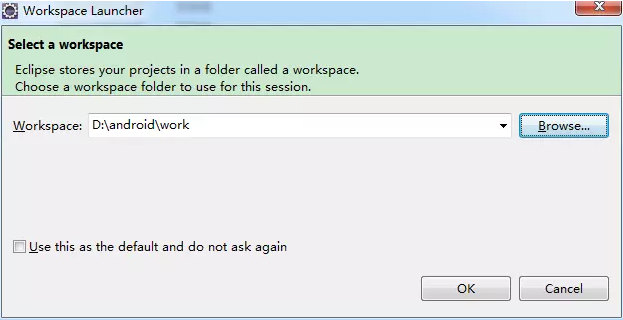
然后进入Eclipse欢迎界面,如下图所示:
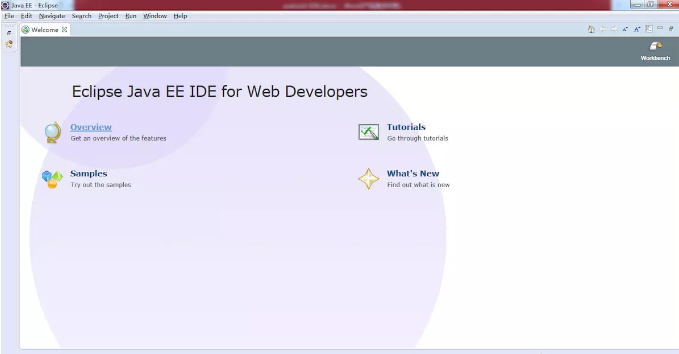
到这里,Eclipse安装就完毕了。
到此Java的环境搭建就收工了!到这里,小伙伴就可以编写第一行代码:HelloJava。自此,漫长的Java学习就开始了,赶紧开始你的Java编程之旅!祝愿大家不负时光不负己,加油!学习遇到问题登录极悦IT培训官网咨询在线客服。
 Java实验班
Java实验班
0基础 0学费 15天面授
 Java就业班
Java就业班
有基础 直达就业
 Java夜校直播班
Java夜校直播班
业余时间 高薪转行
 Java在职加薪班
Java在职加薪班
工作1~3年,加薪神器
 Java架构师班
Java架构师班
工作3~5年,晋升架构
提交申请后,顾问老师会电话与您沟通安排学习

