更新时间:2020-03-31 14:03:31 来源:极悦 浏览2053次
正所谓工欲善其事必先利其器,对于想要入门 JAVA 开发的朋友来说,最基础的 JAVA JDK 环境配置还是要懂的,其实也不是太麻烦。
1、下载JDK
首先我们需要下载java开发工具包JDK,下载地址:http://www.oracle.com/technetwork/java/javase/downloads/index.html,点击如下下载按钮:
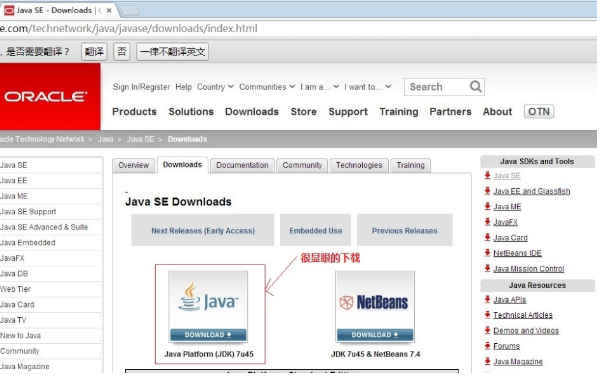
在下载页面中你需要选择接受许可,并根据自己的系统选择对应的版本,本文以 Window 64位系统为例:
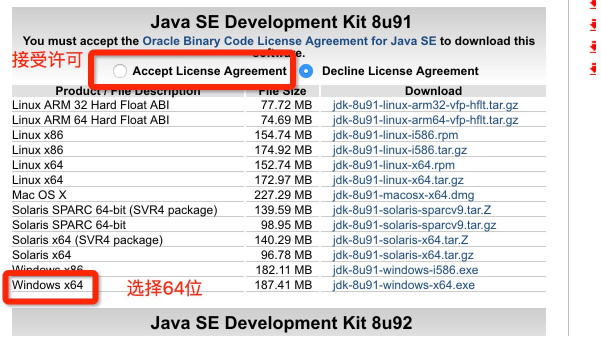
下载后JDK的安装根据提示进行,还有安装JDK的时候也会安装JRE,一并安装就可以了。
安装JDK,安装过程中可以自定义安装目录等信息,例如我们选择安装目录为 C:\Program Files (x86)\Java\jdk1.8.0_91。
2、配置环境变量
(1)安装完成后,右击"我的电脑",点击"属性",选择"高级系统设置";
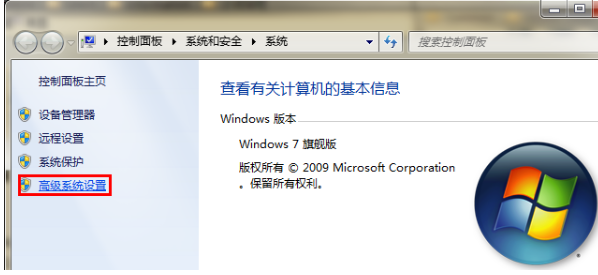
(2)选择"高级"选项卡,点击"环境变量";
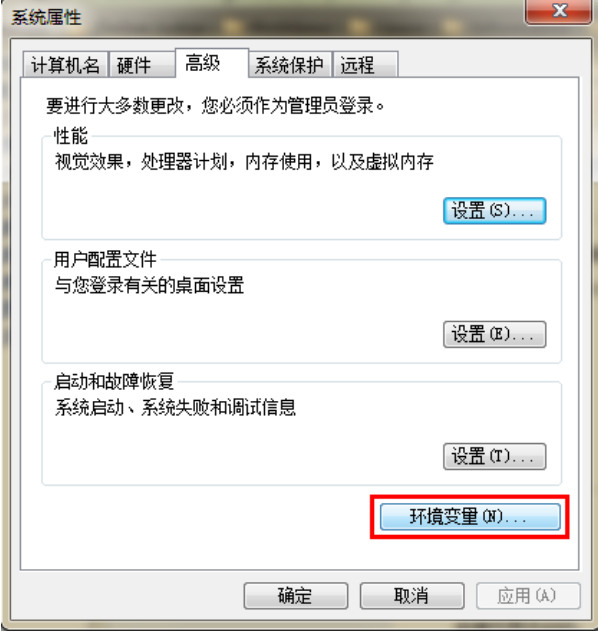
然后就会出现如下图所示的画面:
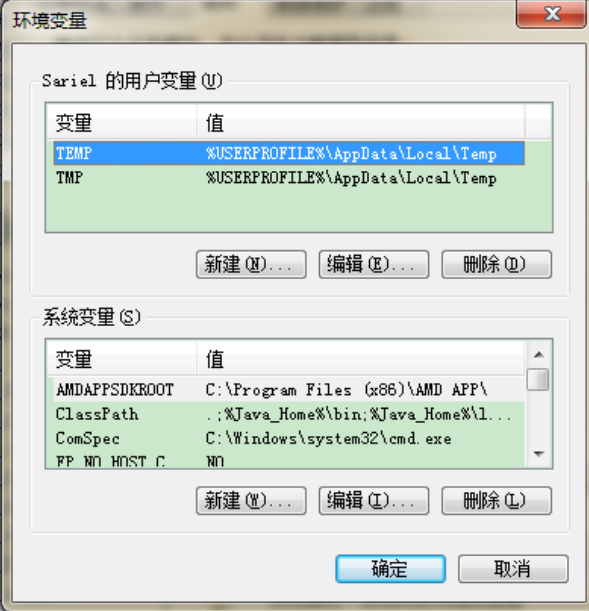
在 "系统变量" 中设置 3 项属性,JAVA_HOME、PATH、CLASSPATH(大小写无所谓),若已存在则点击"编辑",不存在则点击"新建"。
注意:如果使用 1.5 以上版本的 JDK,不用设置 CLASSPATH 环境变量,也可以正常编译和运行 Java 程序。
变量设置参数如下:
变量名:JAVA_HOME
变量值:C:\Program Files (x86)\Java\jdk1.8.0_91 // 要根据自己的实际路径配置
变量名:CLASSPATH
变量值:.;%JAVA_HOME%\lib\dt.jar;%JAVA_HOME%\lib\tools.jar; //记得前面有个"."
变量名:Path
变量值:%JAVA_HOME%\bin;%JAVA_HOME%\jre\bin;
3、JAVA_HOME 设置
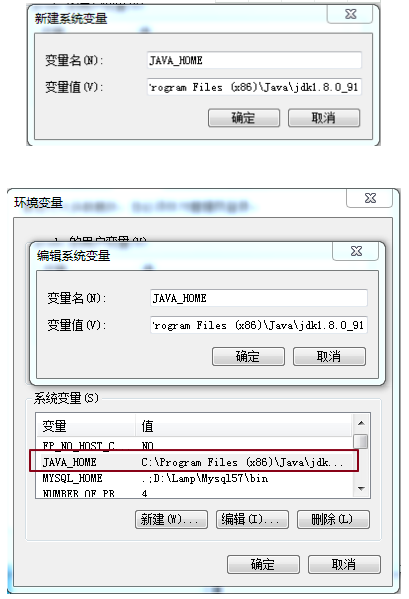
4、PATH设置

注意:在 Windows10 中,Path 变量里是分条显示的,我们需要将 %JAVA_HOME%\bin;%JAVA_HOME%\jre\bin; 分开添加,否则无法识别:
%JAVA_HOME%\bin;
%JAVA_HOME%\jre\bin;
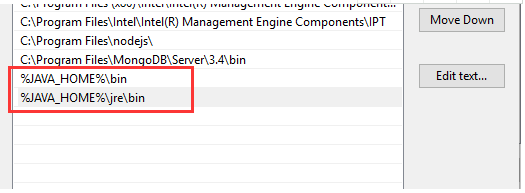
更多内容可参考:Windows 10 配置Java 环境变量
5、CLASSPATH 设置
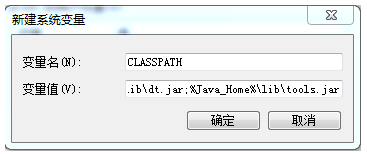
这是 Java 的环境配置,配置完成后,你可以启动 Eclipse 来编写代码,它会自动完成java环境的配置。
6、测试JDK是否安装成功
(1)"开始"->"运行",键入"cmd";
(2)键入命令: java -version、java、javac 几个命令,出现以下信息,说明环境变量配置成功;

以上就是极悦java培训机构的小编针对“Java基础学习:java jdk环境教程”的内容进行的回答,希望对大家有所帮助,如有疑问,请在线咨询,有专业老师随时为你服务。
 Java实验班
Java实验班
0基础 0学费 15天面授
 Java就业班
Java就业班
有基础 直达就业
 Java夜校直播班
Java夜校直播班
业余时间 高薪转行
 Java在职加薪班
Java在职加薪班
工作1~3年,加薪神器
 Java架构师班
Java架构师班
工作3~5年,晋升架构
提交申请后,顾问老师会电话与您沟通安排学习

