更新时间:2020-06-05 16:20:27 来源:极悦 浏览1896次
学习Java,在自己的电脑上安装Java的开发工具包JDK是必须的。安装完成后需要进行一系列的手动配置环境,下面介绍如何进行JDK的安装与配置
1.进入JDK的官方网站下载相关的JDK安装工具包。
选择下载的对应系统的安装包
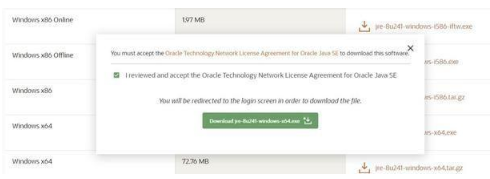
2.完成下载安装工具包后,双击安装文件开始按照安装向导进行安装。
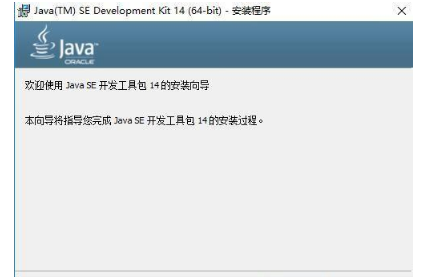
3.在安装到目标文件夹的界面中可以进行安装到的目录位置进行修改,可以根据各自的需求是否进行修改。如果无需修改可以采取默认的设置。点击“下一步”进行安装。
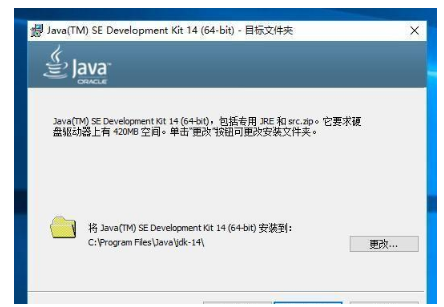
4.出现下面的界面,表示JDK的安装已在你的系统中安装完成。接下来需要做的就是对JDK环境的配置。
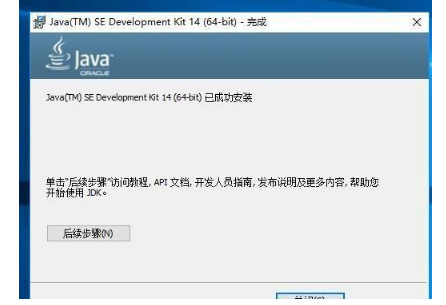
5.使用鼠标右键点击【此电脑】-【属性】-【高级系统设置】开启系统属性的界面,在【系统属性】的界面中切换至【高级】选项卡,点击打开下面的【环境变量】
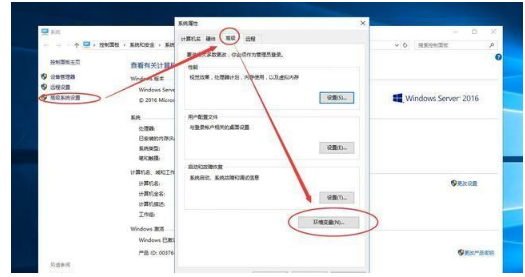
6.在这里我们新建一个用户变量,如下:点击【新建】,在新建的界面中,设置输入变量名为JAVA_HOME,变量值指向你安装JDK的目录,这里为C:\program files\java\jdk-14,完成后点击【确定】
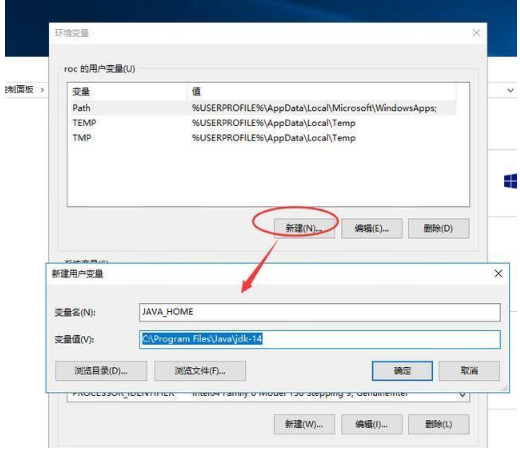
7.接下来设置系统变量。点击下方的系统变量的新建,设置变量名称为CLASSPATH,变量值输入:
.;%JAVA_HOME%\lib;%JAVA_HOME%\lib\tools.jar
这里注意前面的小点别忘记加了。切记!
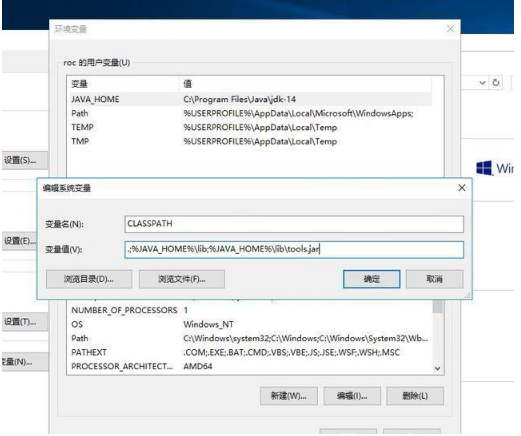
8.接下来的在系统变量中找到变量名为PATH的变量。选择该变量后点击【】,在的界面中加入下面两个变量路径。
%JAVA_HOME%\bin;%JAVA_HOME%\jre\bin;
加入后就可以在SHELL的窗口界面中无须切换到JDK安装文件夹,在其他位置均可运行JAVA的命令了。
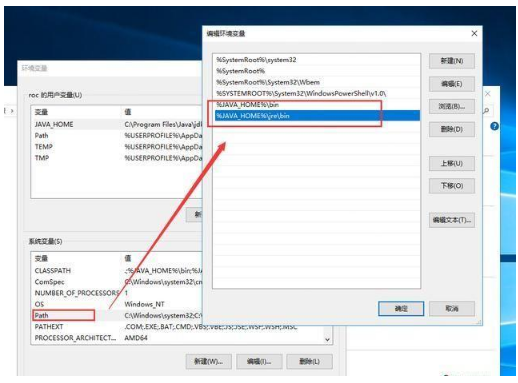
9.打开运行Windows的CMD命令窗口,输入java--version的命令,就可以看到你安装JDK的版本号,表示安装配置成功。
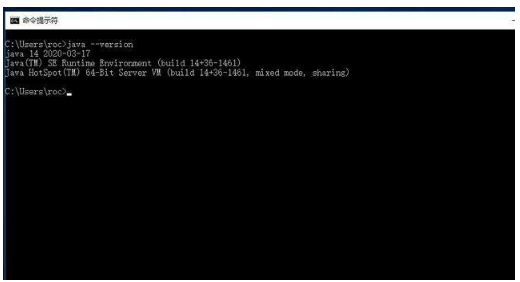
10.输入javac的命令可以参考相关语法命令。
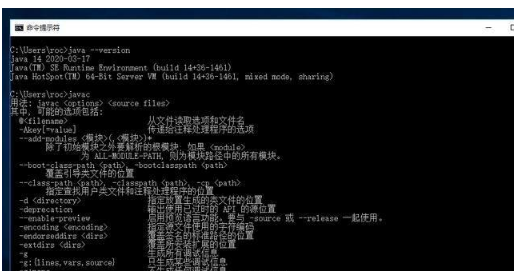
以上就是极悦java培训机构的小编针对“Java中jdk如何安装,完整配置详解”的内容进行的回答,希望对大家有所帮助,如有疑问,请在线咨询,有专业老师随时为你服务。
 Java实验班
Java实验班
0基础 0学费 15天面授
 Java就业班
Java就业班
有基础 直达就业
 Java夜校直播班
Java夜校直播班
业余时间 高薪转行
 Java在职加薪班
Java在职加薪班
工作1~3年,加薪神器
 Java架构师班
Java架构师班
工作3~5年,晋升架构
提交申请后,顾问老师会电话与您沟通安排学习

