更新时间:2022-04-19 09:46:15 来源:极悦 浏览3704次
极悦小编首先来给大家介绍一下Java 8。
在进入如何安装 Java 8 部分之前,我们首先对 Java 8 有一个总体概述。
版本详细信息 – Java SE 8(LTS)
发布日期 – 2014 年 3 月
支持至 2015 年 3 月
最新版本 – Java SE 12
在应用程序进入 Beta 版本(对社区)之前,总是有一个 Alpha 版本出现在开发人员面前。通过这样做,他们可以就任何问题以及如何解决这些问题获得足够的响应。在进入开放社区之前的一种测试和认证过程。
有几个操作系统支持 JAVA 8 工作:
视窗
苹果电脑
Linux
索拉里斯
在这里,我们将看到如何在 Windows 上安装 Java 8。
熟悉一些术语:
JDK ——Java 开发工具包。
JRE ——Java 运行时。
JDK的正式名称是Java SE的Java Platform Standard Edition;这是编写任何 Java 程序的必备平台。该 JDK 可从大量网站免费获得(但我更喜欢 sun 微系统网站)。
JDK 的母站是 Oracle。
所以,最后一件事,在我们开始安装之前:
JRE用于运行Java程序,而JDK结合了JRE和其他开发工具包,用于编写和运行Java程序。可以说 JRE 是 JDK 的一个子集。用户需要同时具备这两者才能使 Java 平台正常工作。要安装 Java 8,我们需要 Java SE 8。
以下是安装 Java 8 所需的步骤:
第 1 步:只需检查您的系统是否默认有以前的版本可用;如果是,则卸载它以使用全新的新版本 - Java 8。
转到“控制面板”>“程序和功能”>卸载所有 Java 程序和插件,如 Java SE 开发工具包、Java SE 运行时和更新文件。
第 2 步: 键入“Java SE”,这将带您进入 Oracle 的主站点。用户将获得几个下载链接(首选官方网站)。

第 3 步: 链接出现后,单击“下载”部分,这将带您进入下面提到的屏幕。下载页面包含多个平台的完整工作版本下载链接。
它看起来像这样:
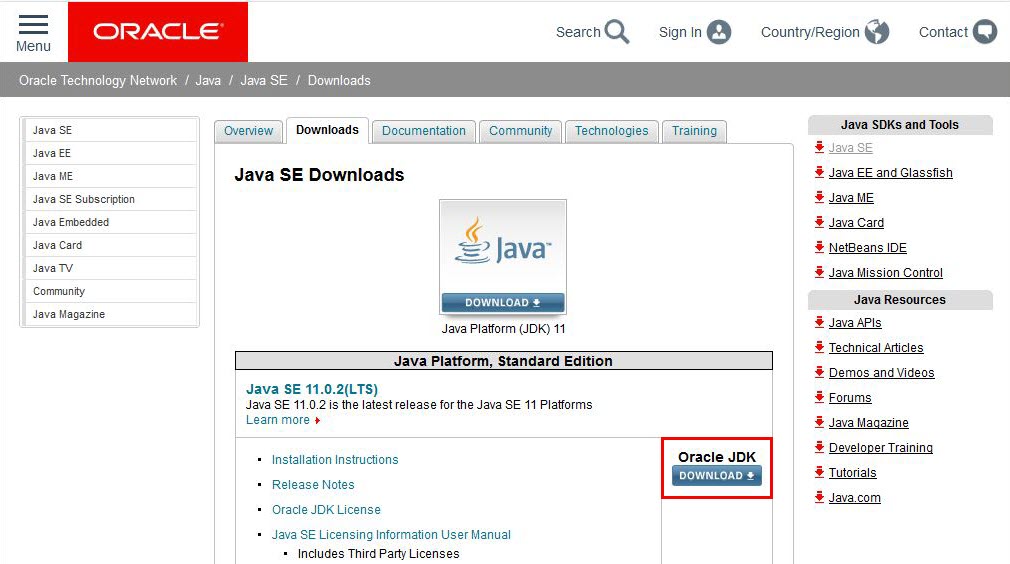
下面是图片文件:
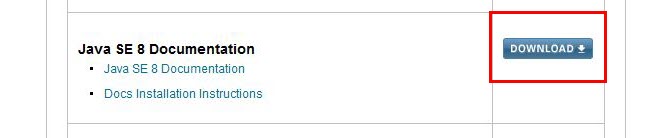
第 4 步: 一旦用户单击下载按钮,该版本的所有可用平台详细信息都会弹出,请查看屏幕。
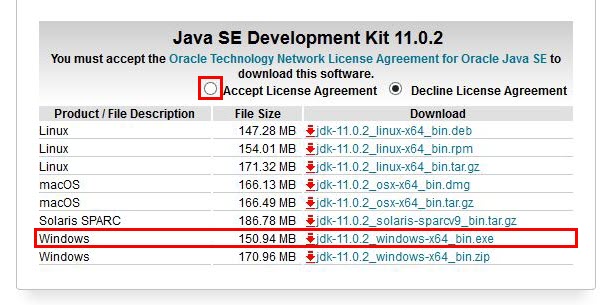
第 5 步: 我们将使用 Windows。exe文件,您必须在流程开始之前接受许可协议单选按钮;否则,将出现错误消息。
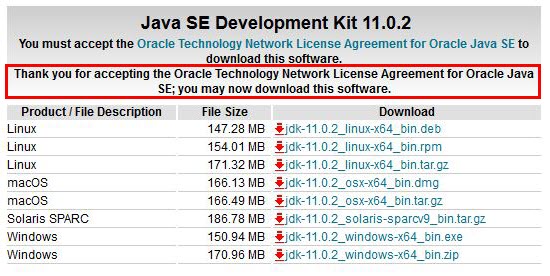
实际下载发生之前的一些屏幕。

实际下载发生之前的一些屏幕。
第 6 步: 下载完成后,您将看到以下屏幕以开始安装软件。此屏幕称为“JE 安装套件”。这是一个欢迎屏幕,用户必须在其中按下“下一步”按钮并移至下载过程的后期阶段。
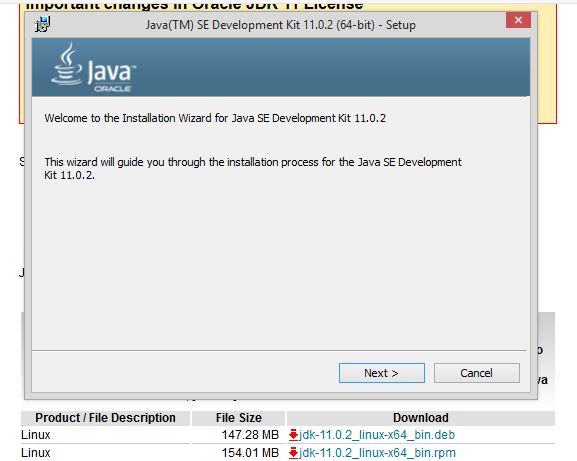
第 7 步: 此屏幕描述了用户必须采取的一些有用操作。它包含一些关键信息,让我们看到屏幕,然后我们将继续讨论。
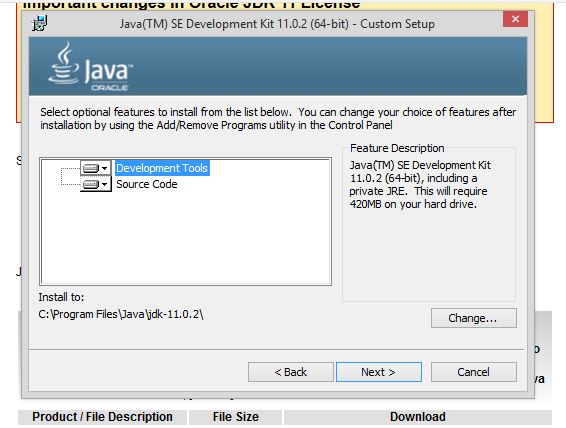
用户必须在此处做出的决定是选择安装 Java 8 所需的所有工具和代码。他可以在可用的“开发工具”和“源代码”选项中进行选择。此外,一个更重要的决定是关于路径位置,称为“安装到”。应用程序默认会创建自己的目录;否则,用户必须通过单击“更改”按钮来选择某个特定文件夹。
第 8 步: 完成此操作后,您必须在安装过程中执行 1-2 个步骤,直到出现此屏幕。安装完成后,您必须停止工作。
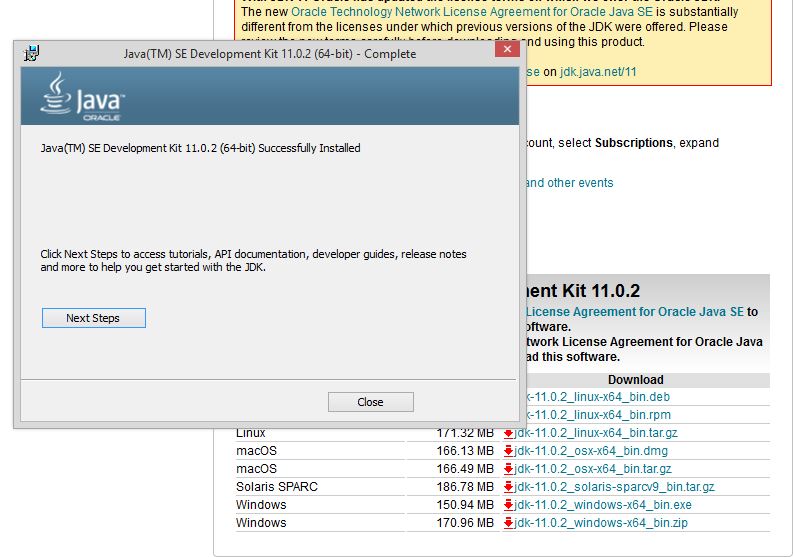
第 9 步: 有了这个,您将进行一些次要但重要的设置调整。具有路径详细信息和类路径详细信息的环境设置甚至对于修复至关重要。
path 变量给出了 javac、java 文件的地址或位置。Classpath 变量给出了库文件的地址。
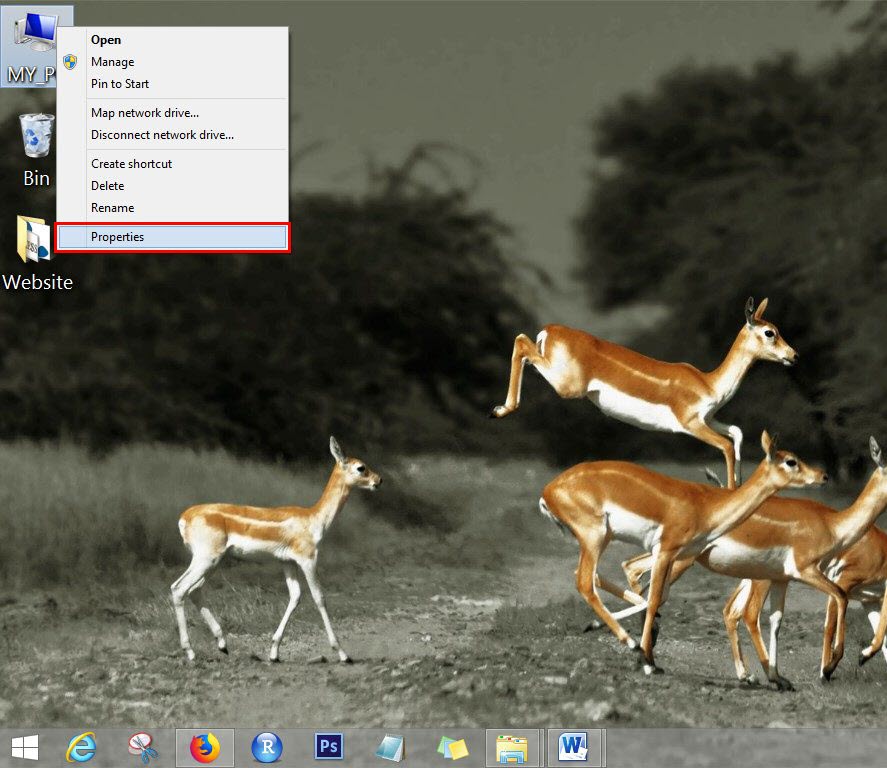
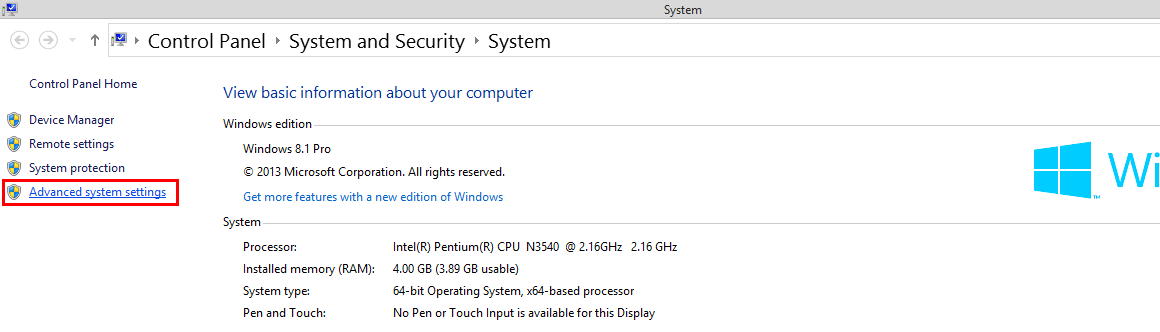
第10步: 要启动这两个进程,我们必须看到上面的两个屏幕;我们必须去系统设置。转到“我的电脑”选项,然后单击“属性”选项。这样,您将看到设置屏幕打开;从这里,导航到“高级系统设置”部分。单击它后,您将看到下面提到的屏幕。

单击“环境变量”按钮并按照该过程进行操作。
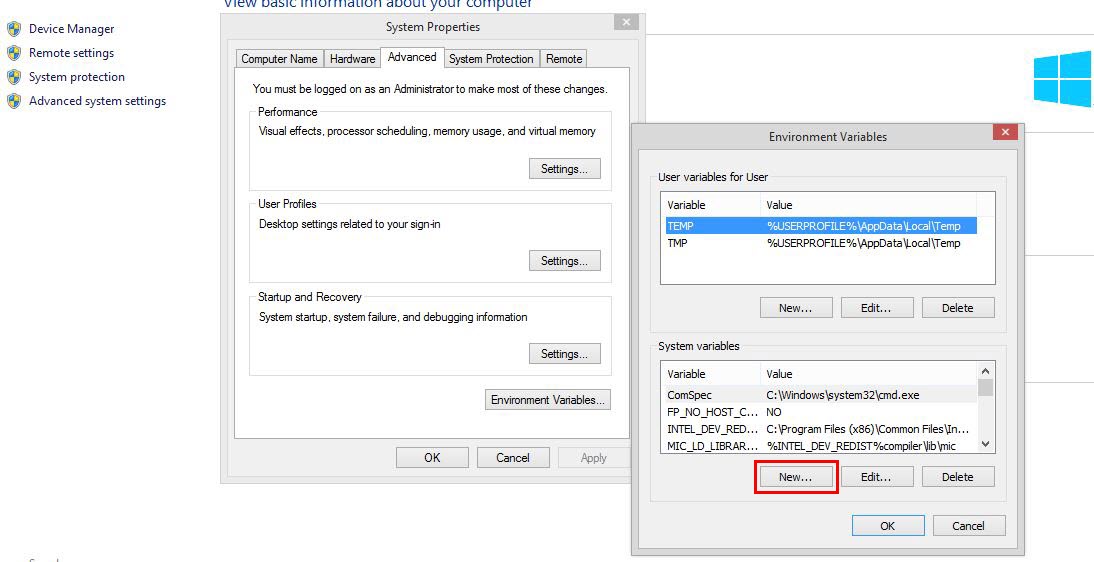
在环境变量屏幕中,您必须按“新建”按钮,这将带您进入下一个屏幕。
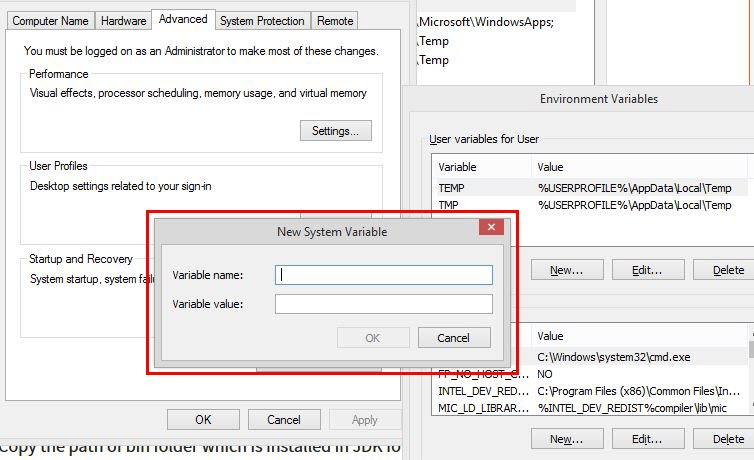
在这里,用户必须定义“新系统变量”;您必须提及路径名,然后复制安装在JDK文件夹中的bin文件夹的路径。
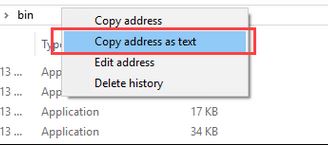
将 bin 文件夹的路径粘贴到Java变量值中,然后单击确定按钮。

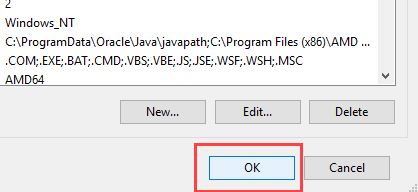
单击“确定”按钮完成路径创建工作。现在转到命令提示符窗口并键入以下命令以交叉检查该过程是否已完成。以下屏幕提示用户成功安装 Java 8。
用户必须在命令窗口中键入“Javac”以符合要求——请参阅下面的屏幕。

 Java实验班
Java实验班
0基础 0学费 15天面授
 Java就业班
Java就业班
有基础 直达就业
 Java夜校直播班
Java夜校直播班
业余时间 高薪转行
 Java在职加薪班
Java在职加薪班
工作1~3年,加薪神器
 Java架构师班
Java架构师班
工作3~5年,晋升架构
提交申请后,顾问老师会电话与您沟通安排学习

