更新时间:2022-09-14 10:53:22 来源:极悦 浏览3059次
要在 Windows 上安装 Java 并在 Microsoft 操作系统上运行 Java 应用程序,您需要获取 Java Development Toolkit (JDK) 安装介质的副本。
JDK 包括 Java 运行时环境 (JRE) 和 Java 虚拟机 (JVM)。这些都是您玩 Minecraft 等游戏或运行 NASA World Wind 等应用程序所需的一切。
JDK 还包括许多编程工具,如编译器和 Java Web 服务器,供需要在 Windows 上安装 Java 的程序员使用。
必须满足以下先决条件才能在 Windows 上下载和安装 Java:
您使用更新的 Windows 10 或 Windows 11 操作系统 (OS);
可以上网下载Java的JDK;
您有足够的权限下载 JDK 并在您的计算机上安装 Java;和
您至少有 500 MB 的硬盘空间用于下载和安装
包括 Oracle、Azul、Amazon 和 Microsoft 在内的许多公司都提供了自己的 Java 安装程序,所有这些都基于开源 OpenJDK 项目。
最容易安装的 JDK 是 Eclipse 的 Adoptium 项目(以前的 AdoptOpenJDK)。Adoptium JDK 拥有最宽松的开源许可证,这也是我向第一次在 Windows 上安装 Java 的人推荐此 JDK 的另一个原因。
按照以下五个步骤在 Windows 上设置和安装 Java:
下载适用于 Windows 的 Java
运行 Java 安装程序
验证 JAVA_HOME 设置
确认 Java PATH 变量设置正确
运行 JDK 命令以验证 Java 安装是否成功
您可以直接从Eclipse Adoptium 主页下载推荐的最新 Java 版本。在撰写本文时,那是 Java 17。
Adoptium 的 Java 下载打包为.msi文件,大小刚刚超过 160 MB。
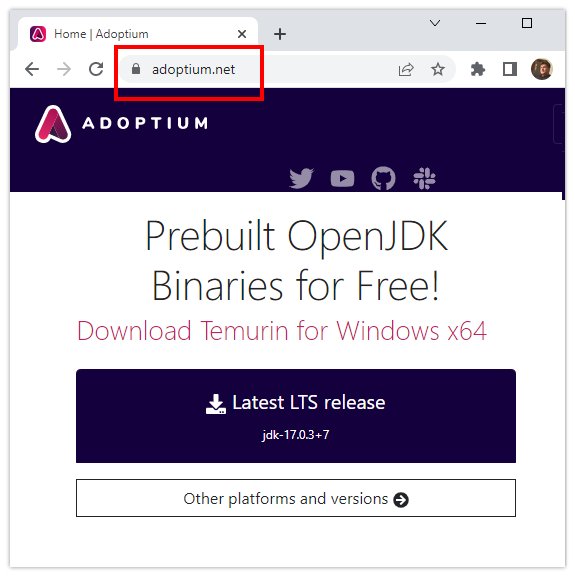
要在 Windows 上安装 Java,您必须首先下载 JDK。
Java 安装向导允许您以五种不同的方式自定义 JDK 安装。您可以选择:
在 Windows 计算机上安装 Java 的位置
将 Java 添加到 Windows PATH
允许 Java 自动运行 JAR 文件
设置 JAVA_HOME 环境变量
配置 JavaSoft 注册密钥
在具有 1 GB 可用内存、SSD 硬盘驱动器和 i5 CPU 的 Windows 计算机上,Java 安装向导可在不到一分钟的时间内完成设置。
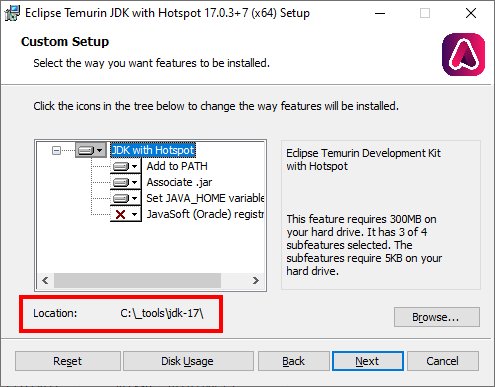
在 Windows 上设置 Java 时,更改安装文件夹并选择设置 JAVA_HOME。
在 Windows 上哪里安装 Java?
默认情况下,Java 安装到C:\Program Files 的子目录中。 Program和Files之间的空格有时会导致脚本出错,这就是为什么我建议不要在此文件夹中安装 Java。
相反,我建议将 Java 安装目录更改为:
C:\工具\jdk17
C:\jdk17\
C:\java\版本\17
设置 Java 路径
当安装程序配置 Java PATH 环境变量时,作为 JDK 一部分的所有实用程序都可以在 DOS 提示符或 PowerShell 中按名称调用。
这使得开发人员可以非常轻松地使用 JDK 工具,包括 Java 编译器和 Java Shell。这就是为什么强烈建议允许安装向导配置 Java 路径的原因。
配置 JAVA_HOME
当 Minecraft 或 Tomcat 等程序在 Java 上运行时,它们会在 Windows 中查询 JAVA_HOME 环境变量以找出 Java 的安装位置。
与 Java PATH 一样,建议允许 Java 安装向导为您配置 JAVA_HOME 环境变量。
并非所有 Java 安装程序都配置这些环境变量。如果您需要手动配置这些设置,请按照这些教程了解如何配置 JAVA_HOME或设置 Java PATH。
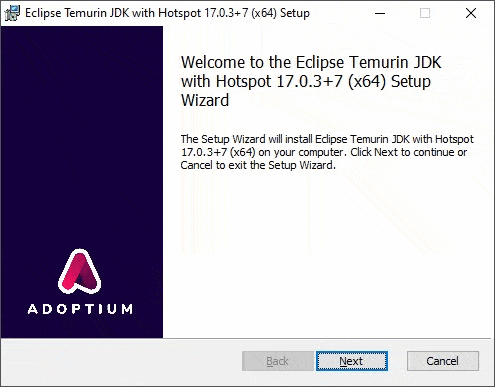
按照以下步骤在 Windows 上设置 Java 并验证安装。
使用 PowerShell 或 Windows 命令提示符验证 JAVA_HOME 环境变量是否设置正确。
要在命令提示符中回显 JAVA_HOME 变量,请发出以下命令:
C:\>回显 %JAVA_HOME%
C:\_tools\jdk-17\
PowerShell 命令回显 JAVA_HOME
在 Windows Powershell 中回显 JAVA_HOME 的命令如下:
PS C:\> 回声 $env:JAVA_HOME
C:\_tools\jdk-17\
无论您是使用 Powershell 还是 DOS 提示符回显 JAVA_HOME,输出都应该是您安装 Java 的根文件夹。

在 Microsoft PowerShell 中回显 JAVA_HOME 的命令使用 $env 表示法。
验证 JAVA_HOME 后,应确认 Java 的 PATH 设置。
与 JAVA_HOME 一样,可以在命令行中回显 Windows PATH 设置。发出以下命令以在命令提示符中查看 PATH:
C:\>回显 %PATH%
C:\_tools\jdk-17\bin; C:\WINDOWS\system32; C:\WINDOWS;
以下命令在 PowerShell 中输出 Windows PATH:
PS C:\> 回声 $env:PATH
C:\_tools\jdk-17\bin; C:\WINDOWS\system32; C:\WINDOWS;
如果列出了 JDK 安装的bin文件夹的完整路径,则说明 Java 的 Windows PATH 已正确配置。
确认在 Windows 上安装 Java 成功的最后一步是实际运行 Java 命令并查看它是否有效。
最简单的方法是询问 JDK 安装了哪个版本的 Java。在 PowerShell 中,它看起来像这样:
PS C:\> java -版本
openjdk 版本“17.0.3” 2022-04-19
OpenJDK 运行时环境 Temurin-17.0.3+7 (build 17.0.3+7)
OpenJDK 64-Bit Server VM Temurin-17.0.3+7(build 17.0.3+7,混合模式,共享)
如您所见,我们已经在 Windows 上成功设置并安装了 Java 17。
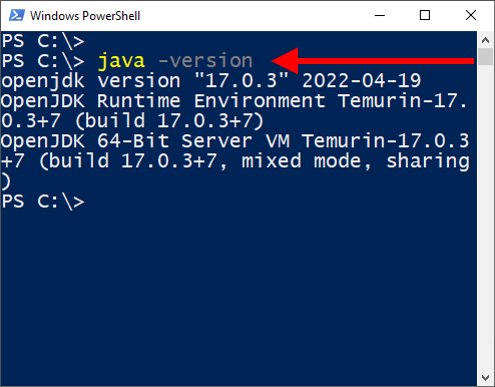
要在 Windows 10 上运行 Java 应用程序,请安装 JDK 并设置 JAVA_HOME。感兴趣的小伙伴可以看看JDK安装教程介绍。
 Java实验班
Java实验班
0基础 0学费 15天面授
 Java就业班
Java就业班
有基础 直达就业
 Java夜校直播班
Java夜校直播班
业余时间 高薪转行
 Java在职加薪班
Java在职加薪班
工作1~3年,加薪神器
 Java架构师班
Java架构师班
工作3~5年,晋升架构
提交申请后,顾问老师会电话与您沟通安排学习

