- Linux教程
- 计算机的硬件组成
- 操作系统
- Linux操作系统
- 虚拟机
- VMware虚拟机安装教程
- CentOS安装教程
- Linux目录说明
- Linux远程工具
- Xshell安装教程
- Xftp5安装教程
- XShell连接CentOS
- Linux磁盘管理命令
- Linux文件管理命令
- Linux系统命令
- Linux压缩解压命令
- Linux网络通讯命令
- Linux访问网络命令
- Linux权限管理命令
- Linux管道命令与重定向命令
- Linux VI编辑器命令与Vim编辑器命令
- Linux安装软件命令
- Linux命令快捷键
CentOS安装教程
CentOS是什么
CentOS,全称 Community Enterprise Operating System,中文名为社区企业操作系统。是一个基于 Red Hat Linux 提供的可自由使用源代码的企业级 Linux 发行版本。
Red Hat Linux 是 Red Hat 公司的 Linux 发行版,面向商业市

CentOS安装前说明
安装 CentOS 有可能出现的错误提

没有启用 Intel VirtualTechnology(VT)既“虚拟化技术” ,这种技术让可以让一个 CPU 工作起来就像多个 CPU 并行运行,从而使得在一部电脑内同时运行多个操作系统成为可能。
解决方式:
开机按 F2 或 F12 进入 bios, 不同的计算机设置方式不同。启用 Intel Virtual Technology

CentOS安装步骤
1.下载 CentOS 镜像文
主页 www.centos.org

点击“Get CentOS

ISO 格式说明:ISO 是一种光盘镜像文件,一般都是将光盘文件做成一个文件
CentOS:版本说明
标准版:有图形界面
最小版:没有图形界面。
全量版:包含的软件最丰富,占用的空间比较大。
2.安装 CentOS
第一步:创建新的虚拟机

第二步:选择“典型”

第三步:选择 ISO 镜像文

课件中:

选择后如图:

第四步:修改 Linux 系统的显示名称

修改名称和安装位置

第五步:修改磁盘大小
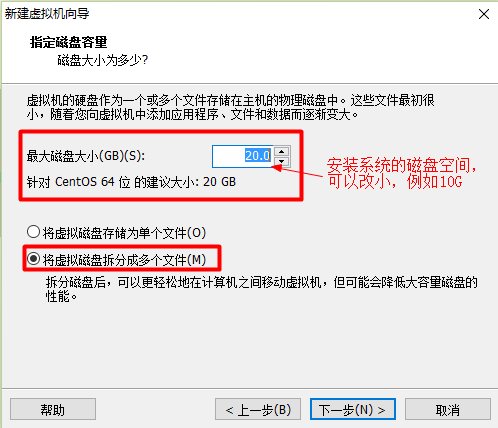
第六步:修改硬件设

点击“自定义硬件”设置内存为 2G. 运行速度会快些。

设置完成如图:

第七步:查看设置信息
点击完成按钮,如图:

此时在 c:\centos (指定的安装目录下)

第八步:开始安装 CentOS

第九步:处理弹出窗口
出现窗口:

点击确定
第十步: 选择安装 Linux 系统
鼠标在黑色屏幕点击一下, 才能使用上下箭头选择要执行的操作。“Install CentOs Linux 7” ,白色文字的当前的选中状态。 从屏幕退出使用 ctrl + alt 键。

选择安装 CentOS 按回车键,开始安装,会出现英文的界面,不用管,等待出现下面的界面。
第十一步:设置系统语言,选择“EngLish”

点击“Continue” , 进入新的界面,马上用鼠标点击一下, 让窗口暂停一下。设置信息
第十二步:设置信息

点击“DATE & TIME”设置时间如

点击“KEYBOARD”设置键盘

加入中文输入法的支持。

点击“Add”显示的界面

点击“LANGUAGE SUPORT”设置语言支持,加入中

点击下图中的“INSTALLTIOAN SOURCE

进入后,点击“Done” ,确认一下就可以了
点击“SOFTWARE SELECTION” 选择安装的 Linux 的系统类型。

点击“Done”后会出现,有叹号的界面,稍等一会,系统在更新。3-5 秒后叹号消失。

设置磁盘和网络部分:

点击“INSTALLATION DESTINATION”,如图:

点击”NETWORK & HOST NAME”

打开网络,会检查网络,分配 IP。能够联网。

最后点击“ ” 开始安装 Linux
” 开始安装 Linux
第十三步:安装开始界面设置 root 密码

点击“ROOT PASSOWRD”,如

设置完密码后等待系统安装完成。

第十四步:设置许可证
点击重启后,会出现 2-3 个英文界面,不用管,十几秒后进入图形配置界面,如

选择接收许可

最后完成配置:

第十五步:设置引导页面
启动系统后第一个界面

启动界面后显示,设置语言:英语即可

设置时区,默认即可,点击 next

next 后:

第十六步:设置普通用户

输入 Full Name , Username 都是 centos ,点击 “next” 。设置密码

密码设置,例如 123456 点击

点击蓝色按钮,启动 Linux.

安装完成。





