
JMeter教程
在本节中,将学习如何创建测试网页的基本测试计划。
出于演示测试目的,我们将测试URL - 的网页性能。
• 进入到JMeter安装bin文件夹,双击jmeter.bat文件以启动JMeter界面。
• 单击“Test Plan”节点。
• 将测试计划重命名为Demo Test。
• 选择Demo Test节点并右键单击所选项目。
• 鼠标悬停在“Add”选项上,然后将显示元素列表。
• 选择Threads (Users) -> Thread Group。
• 将此线程组重命名为Users。
• 对于此测试,Users元素表示访问网站主页的用户数。
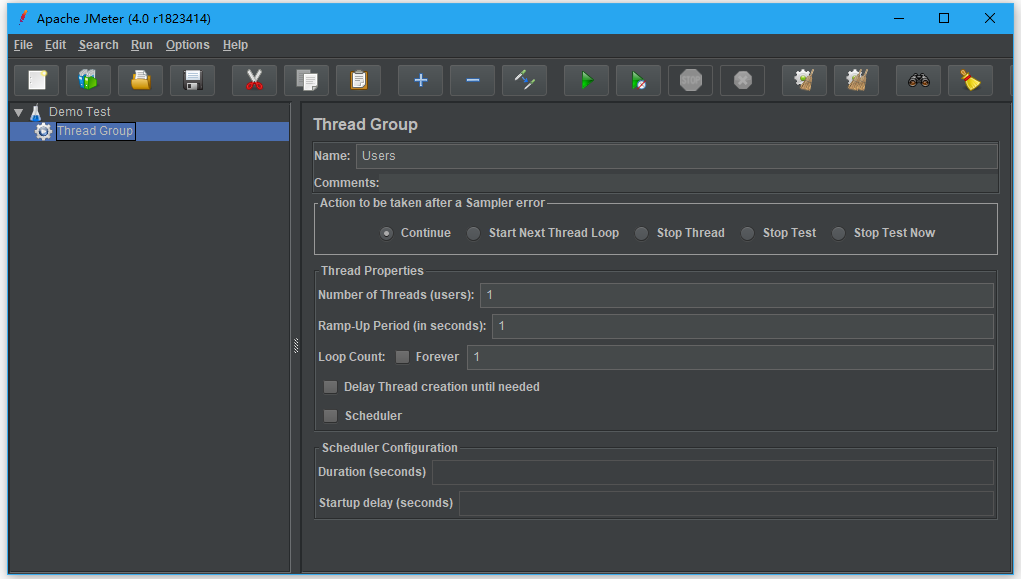
我们必须在Users 元素(线程组)中添加一个采样器。
• 选择Users元素(线程组),然后右键单击所选项。
• 鼠标悬停在“Add”选项上,然后将显示元素列表。
• 选择Sampler -> HTTP request选项。
• 它将添加一个空的HTTP请求采样器。
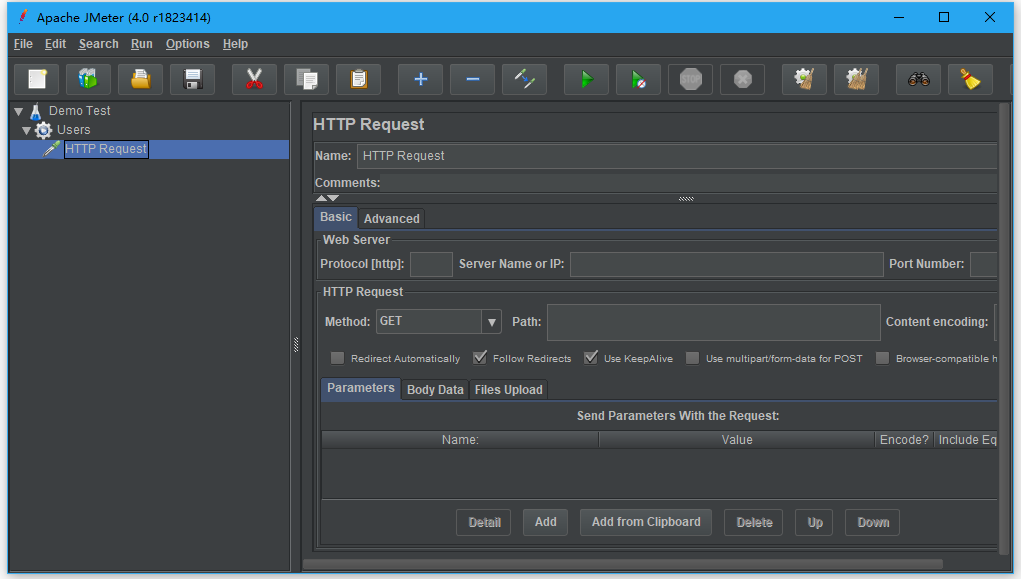
现在,配置HTTP Request Sampler的字段。它包括:
• 名称 - 访问易百网站主页( )。
• 服务器名称或IP - 在这个示例中,Web服务器名称是: www.6acf.com。
• 协议 - 此字段保持不变。 路径 - 将其写为/(斜杠)。 它表示想要服务器的根页面。
如下图所示:
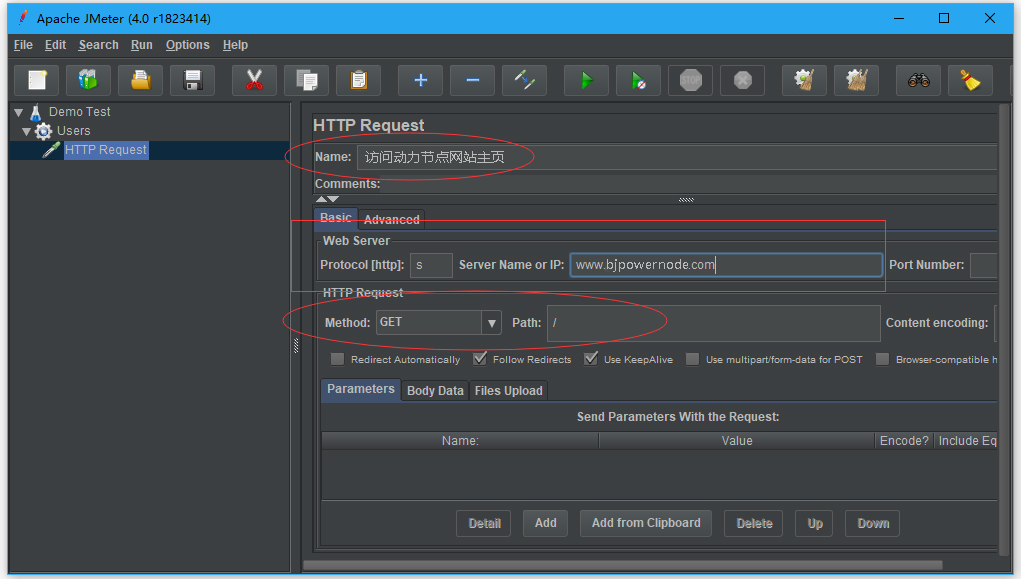
• 选择Users元素。
• 鼠标悬停在“Add”选项上,然后将显示元素列表。
• 选择Listener -> View Results Tree选项。
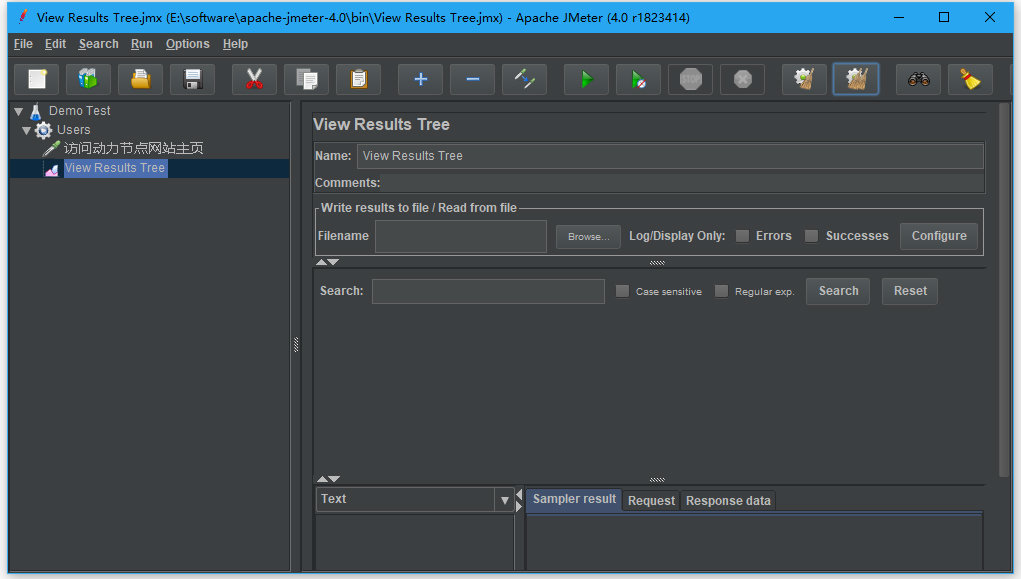
单击:Run -> Start 以执行测试计划。
注意:有时需要多次运行测试计划。可以选择运行测试计划而不保存它。
因为,我们将Users元素(线程组)的设置保留为单线程(一个用户)并循环1次(仅运行1次)。 因此,在View Result Tree Listener中将结果作为单个用户请求获取。
此测试计划仅适用于一个请求。 但是JMeter能够发送相同的请求,就好像许多用户正在发送它一样。 要测试具有多个用户的Web服务器,需要更改Users元素(线程组)设置。
“View Result Tree” 面板的第一个选项卡是“Sampler result”。 它显示了JMeter数据以及Web服务器返回的数据。
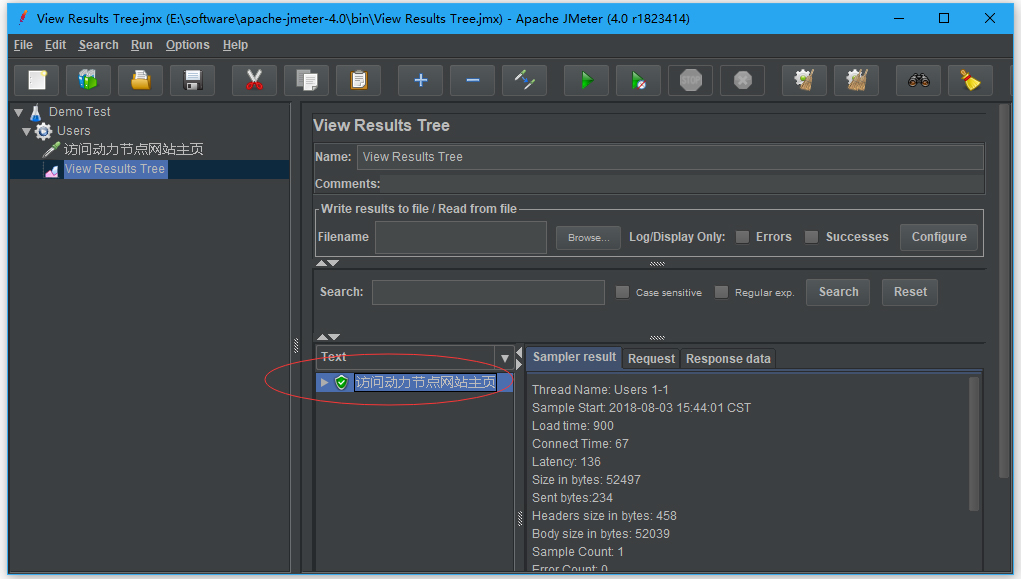
“Sampler result”选项卡显示Web服务器发送的所有响应标头。
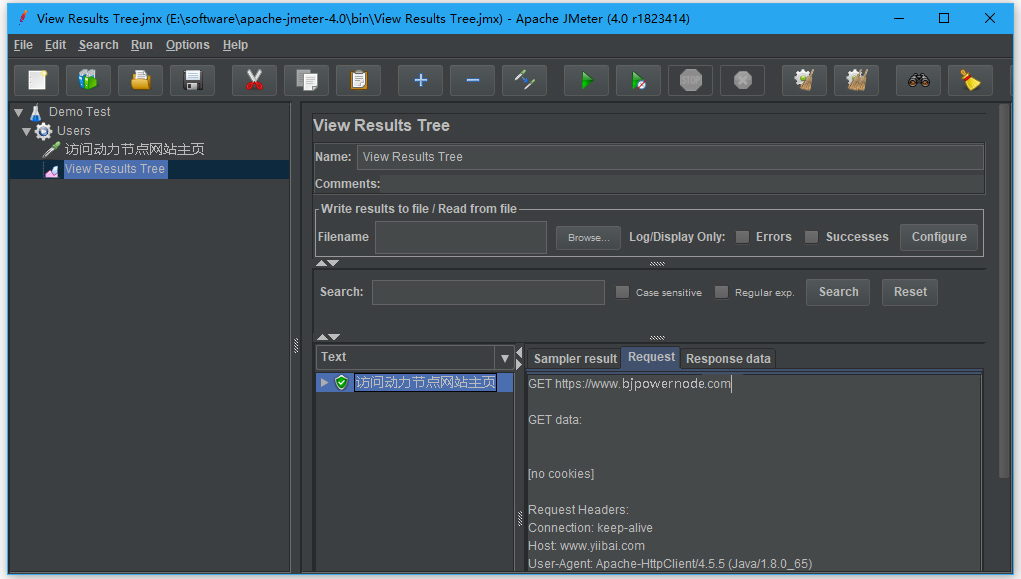
“Sampler result”面板的第二个选项卡是“请求”,它显示作为请求的一部分发送到Web服务器的所有数据。
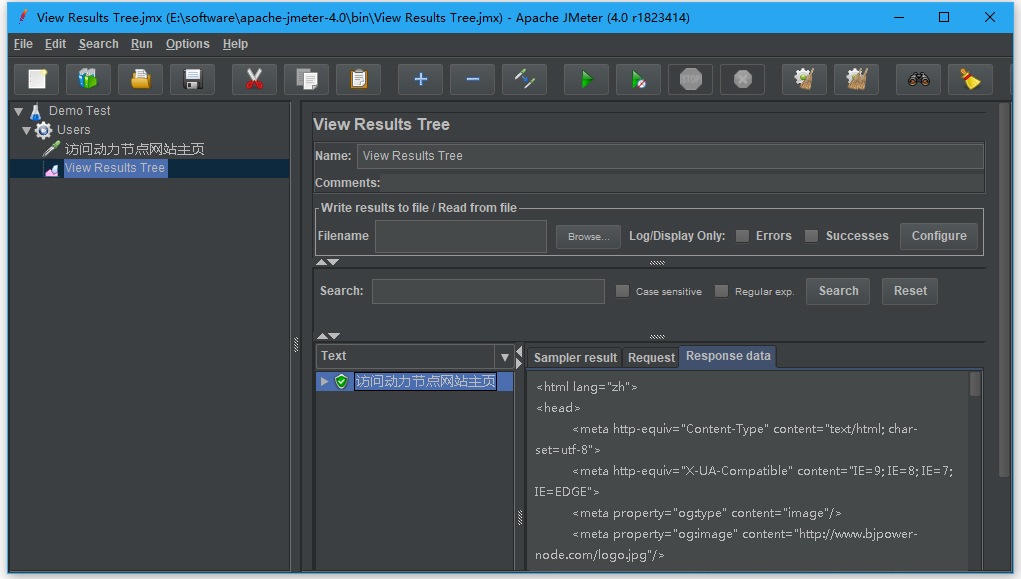
“Sampler result”面板的最后一个选项卡是响应数据。 它以文本格式显示从服务器接收的数据。