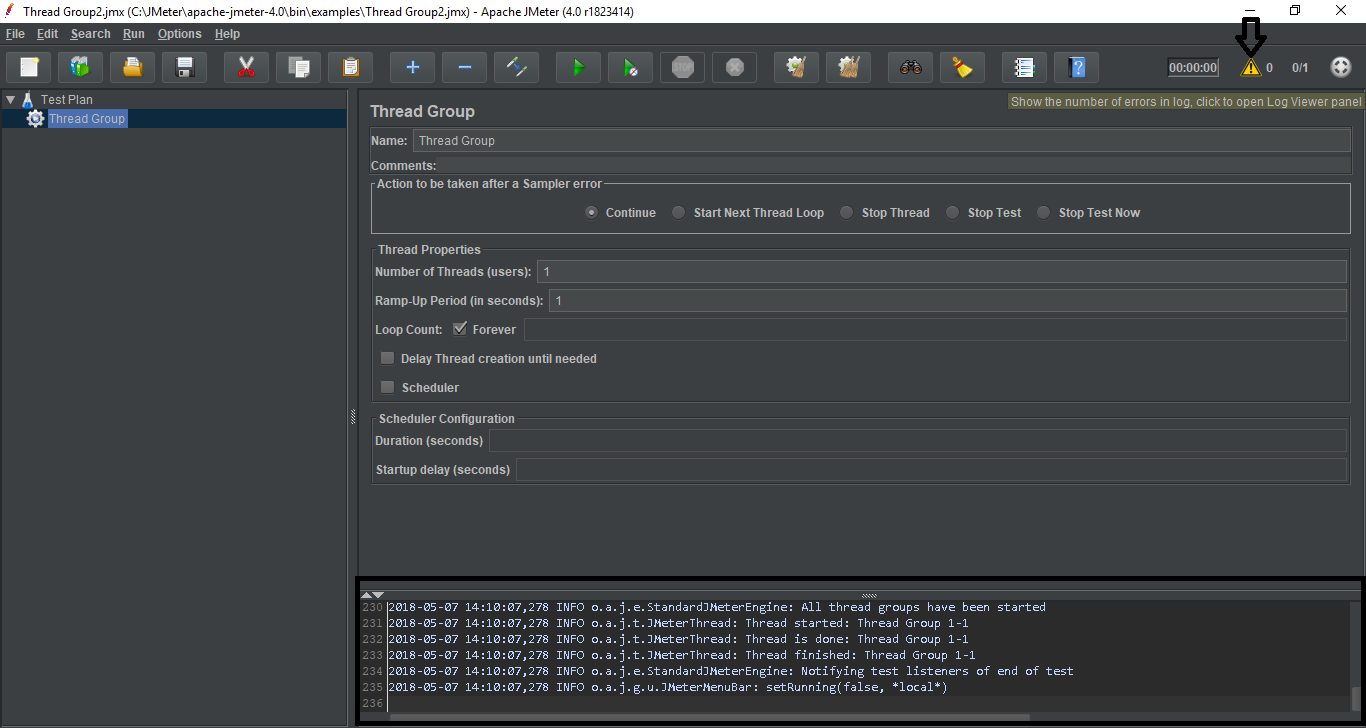JMeter教程
可以将测试计划可视化为用于运行测试的JMeter脚本。测试计划由测试元素组成,例如线程组,逻辑控制器,样本生成控制器,监听器,定时器,断言和配置元素。
每个测试计划中至少应有一个线程组。 我们可以根据要求添加或删除元素。
让我们按照以下简单步骤开始构建测试计划:
• 进到JMeter bin文件夹,双击jmeter.bat 文件以启动JMeter界面。
• 下图显示了默认的JMeter界面,但未添加任何其他元素:
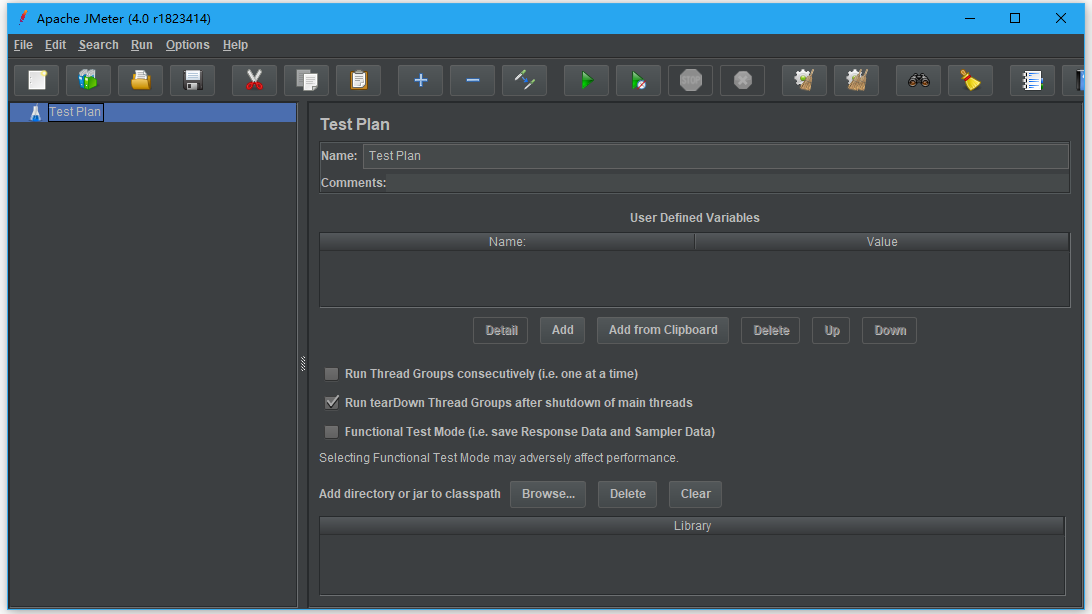
• 默认的JMeter界面包含一个测试计划节点,其中保留了真实的测试计划。
• “测试计划(Test plan)”节点包含测试计划的名称和用户定义的变量。
• 当您在测试计划的多个部分中有重复值时,可使用用户定义变量,它提供了灵活性。
• 为JMeter创建测试计划后,下一步是向JMeter测试计划添加和删除元素。
• 选择测试计划节点,然后右键单击所选项目。
• 鼠标悬停在“Add”选项上,然后将显示元素列表。
• 鼠标悬停在所需的列表元素上,然后单击选择所需的选项。
• 下图显示了如何在测试计划中添加线程组元素:
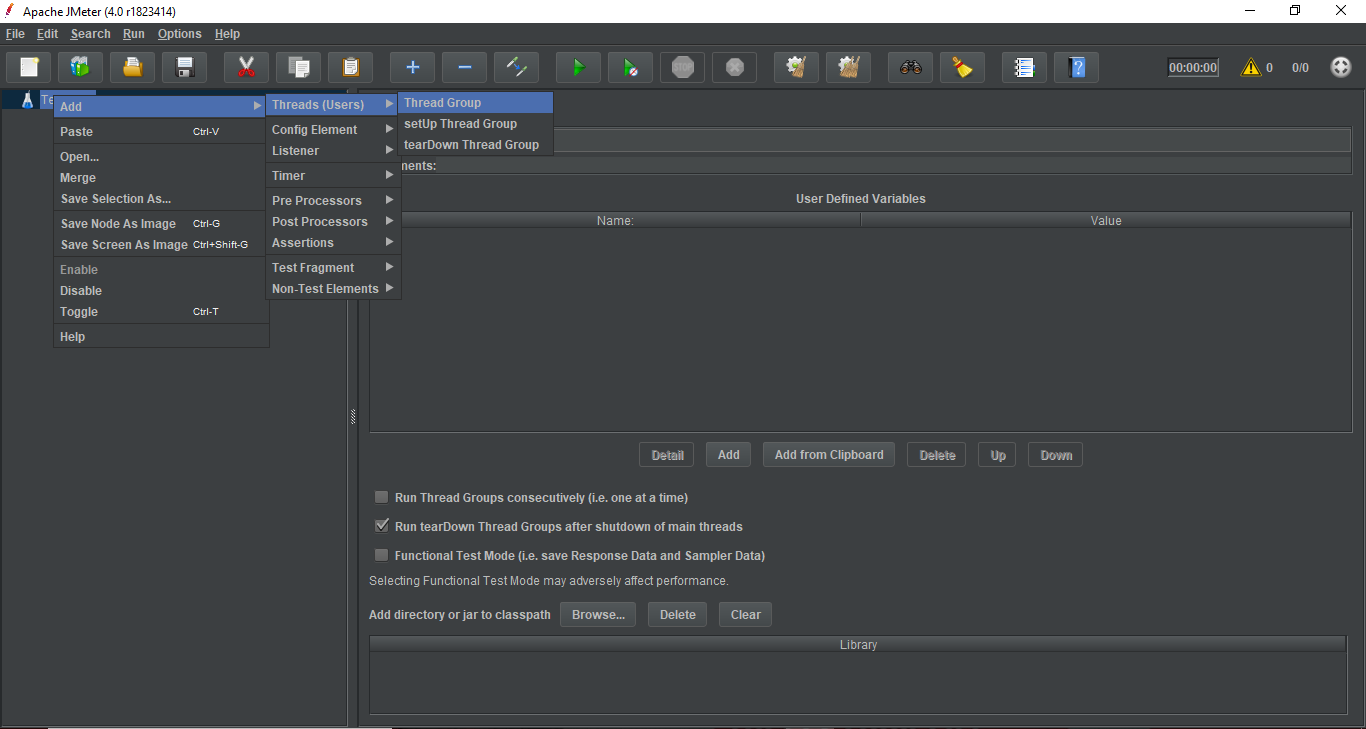
• 要删除元素,请选择所需的元素。
• 右键单击元素,然后选择“Remove”选项。
• 下图显示了如何删除测试计划中的线程组元素:
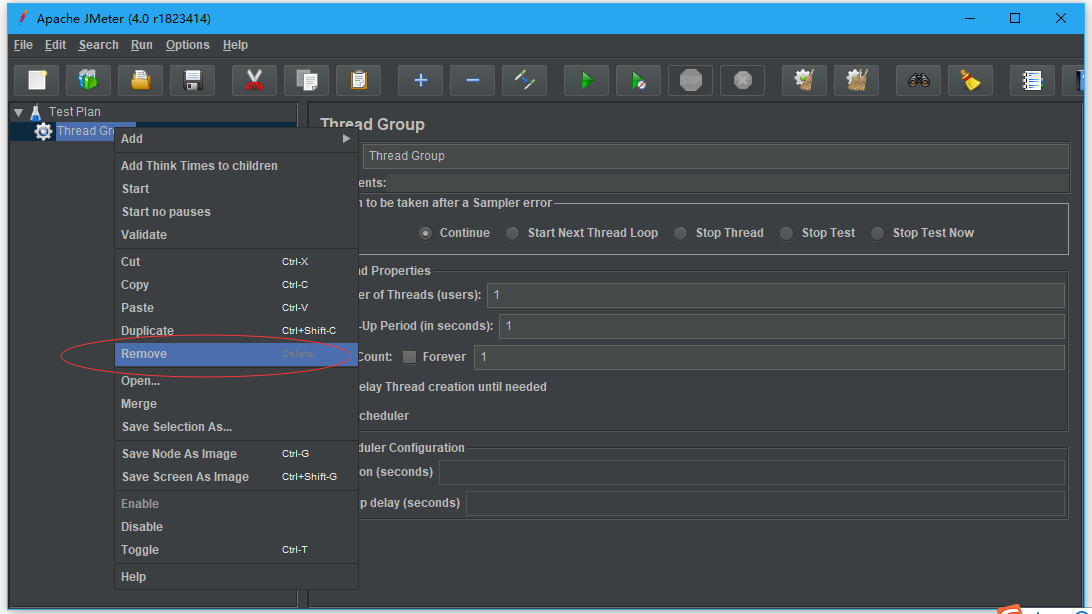
• 要将元素加载到JMeter测试计划树,请选择并右键单击要添加已加载元素的任何树元素。
• 选择“Merge”选项。
• 选择保存元素的.jmx文件。
• 元素将合并到JMeter测试计划树中。
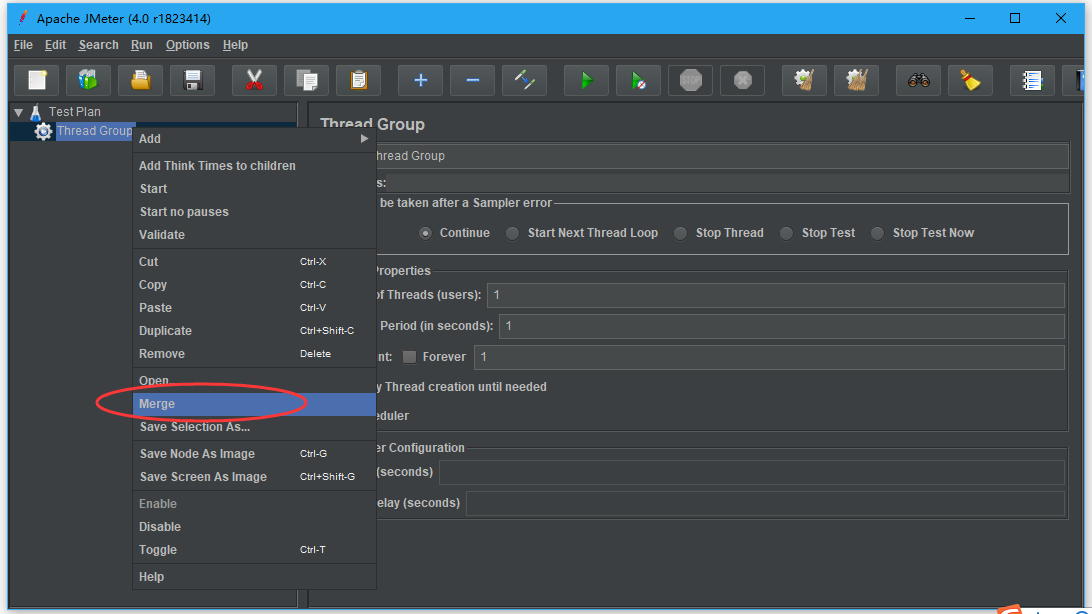
• 要保存树元素,请右键单击元素。
• 选择“Save Selection As”选项。
• 将文件保存在所需位置。
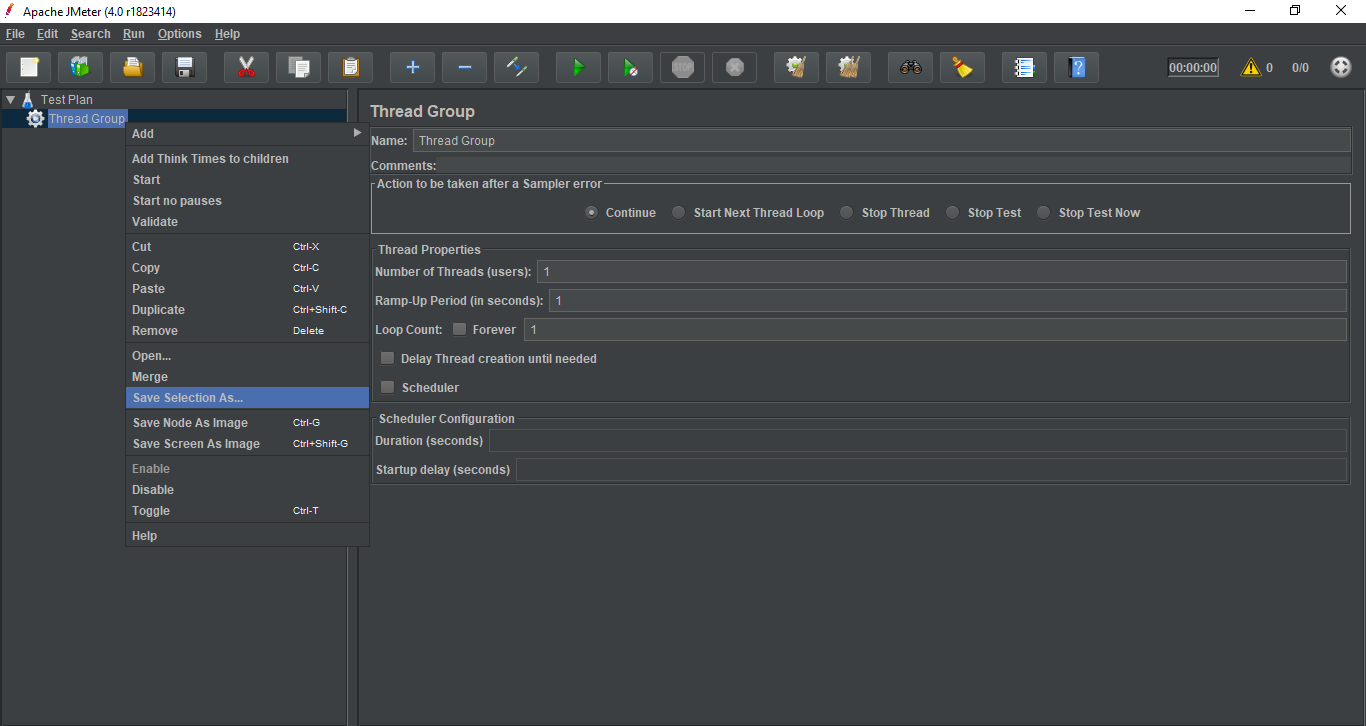
可以使用JMeter右侧框架上的控件配置测试计划中的元素。 这些控件允许您配置所选元素的行为。 例如,可以通过以下方式配置线程组:
• 元素的名称。
• 线程数(正在测试的用户数)。
• 加速时间(希望允许线程组从0到3个用户的时间)。
• 循环计数(应该循环测试的次数)。
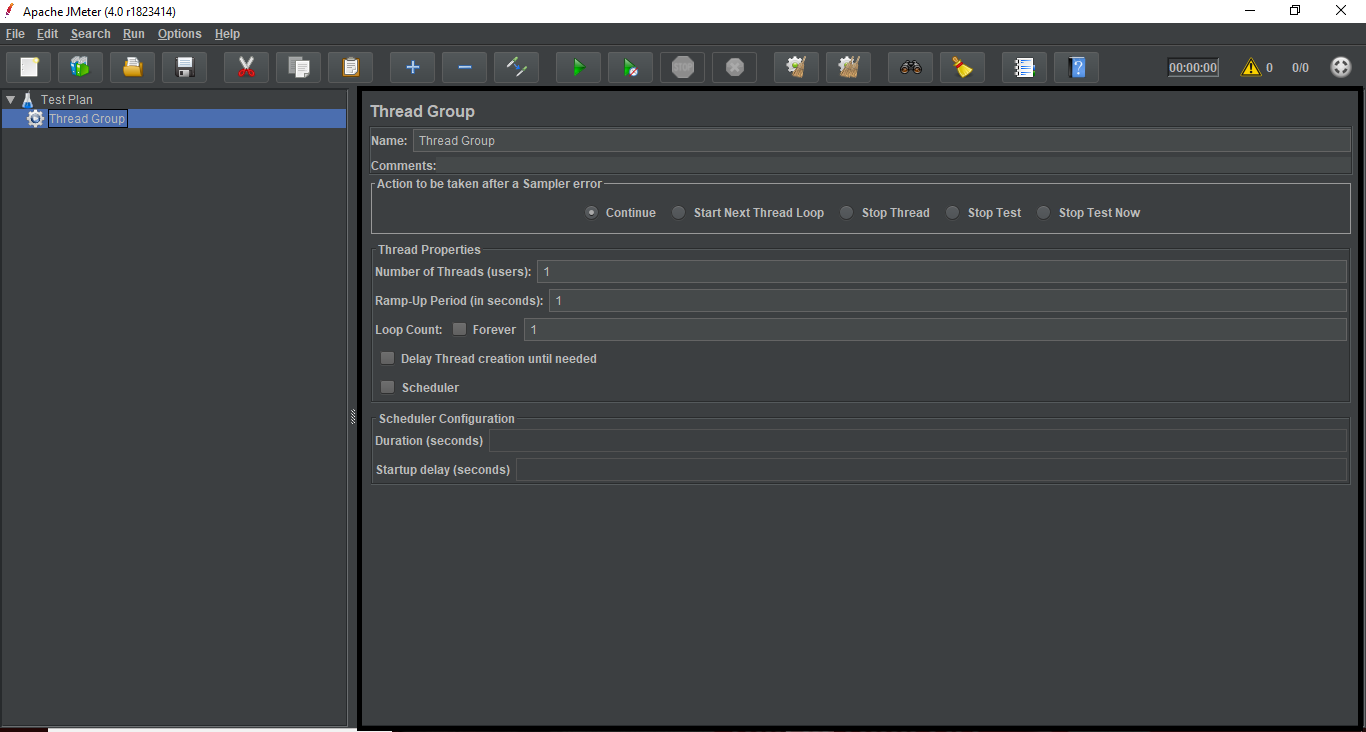
到目前为止,我们已经完成了创建测试计划,添加元素和配置树。
现在,您可以通过从文件菜单中选择“Save” 或“Save Test Plan As”来保存整个测试计划。
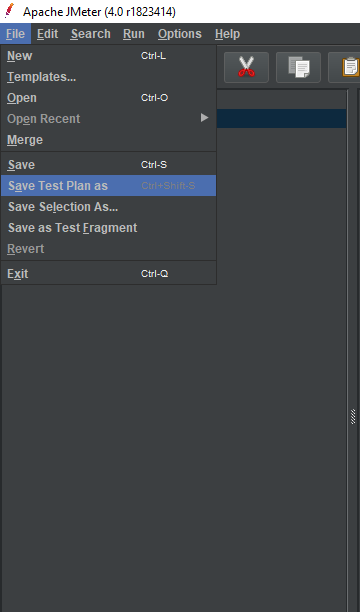
• 可以通过单击菜单项中的“Start(Control + r)”来运行测试计划,也可以单击绿色播放按钮。
下图显示了如何运行测试计划。
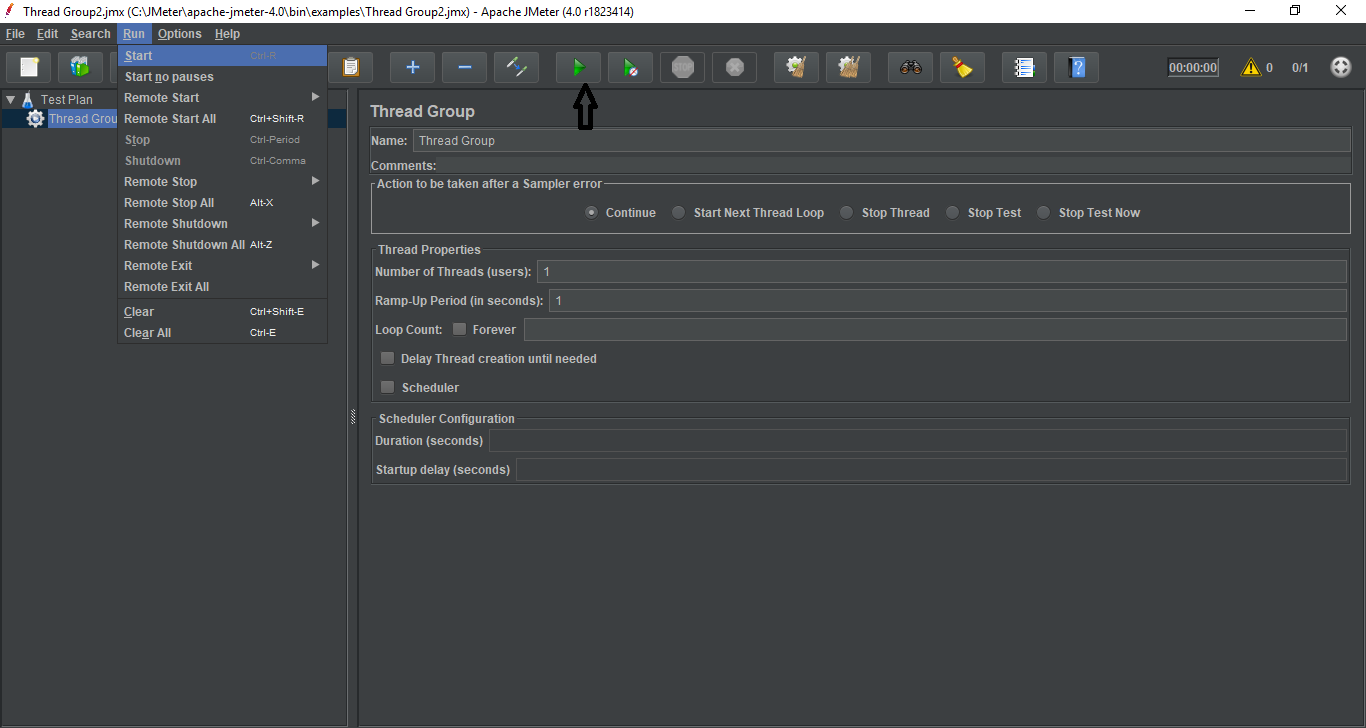
• 当测试计划开始运行时,JMeter界面在菜单栏正下方的部分的右端显示一个绿色圆圈。
绿色圆圈左侧的数字表示:
活动线程数/总线程数
可以使用Stop(Control +’.’)停止测试计划 - 如果可能,它会立即停止线程。
您还可以使用Shutdown(Control +’,’) - 它请求线程在任何正在进行的任务结束时停止。
JMeter将测试运行详细信息,警告和错误存储到jmeter.log文件中。
您可以通过单击菜单栏正下方部分右侧的惊叹号来访问JMeter日志。
下图显示了如何访问JMeter日志: