- IntelliJ IDEA教程
- 认识IntelliJ IDEA
- IntelliJ IDEA安装和设置
- IntelliJ IDEA使用教程
- IntelliJ IDEA快捷键
- IntelliJ IDEA使用技巧
- 从IntelliJ IDEA获取帮助
- IntelliJ IDEA中使用Debug
- Debug开篇
- IDEA中Debug的用法与快捷键
- IDEA Debug查看变量
- 在IntelliJ IDEA中计算表达式
- IDEA Debug模式下智能步入
- IntelliJ IDEA设置条件断点
- IntelliJ IDEA多线程调试
- IntelliJ IDEA Debug回退断点
- Debug中断
- JRebel激活
- IDEA常用快捷键
- IntelliJ IDEA的一般准则
- 使用IntelliJ IDEA的用户界面进行导览
- 设置IntelliJ IDEA项目和工作环境
- IntelliJ IDEA配置代码样式
- IntelliJ IDEA配置颜色与字体
- 配置IntelliJ IDEA键盘快捷键
- IntelliJ IDEA配置菜单、工具栏与行分隔符
- 配置IntelliJ IDEA的快速列表
- 使用IntelliJ IDEA代码样式
- IntellJ IDEA文件的类型与颜色
- IntelliJ IDEA配置文件编码
- 切换启动JDK与共享IDE设置
- 导出IDE设置以及配置浏览器
- IntelliJ IDEA编辑器
- 在IntelliJ IDEA编辑器中选择文本
- IntelliJ IDEA的剪切、复制和粘贴
- 在IntelliJ IDEA和Explorer / Finder之间复制和粘贴
- IntelliJ IDEA代码块的注释及取消注释
- IntelliJ IDEA如何实现撤销和重做
- 在IntelliJ IDEA编辑器中打开并重新打开文件
- 在IntelliJ IDEA编辑器中关闭文件
- Lens模式以及Multicursor的使用
- IntelliJ IDEA收藏夹
- IntelliJ IDEA保存和还原更改
- 在IntelliJ IDEA编辑器中更改字体大小
- IntelliJ IDEA高级编辑程序
- 重新格式化IntelliJ IDEA源代码
- 更改IntelliJ IDEA的代码缩进
- 如何折叠IntelliJ IDEA代码片段
- 查看IntelliJ IDEA插入符
- IntelliJ IDEA如何让文件可写
- 怎么突出显示IntelliJ IDEA的大括号
- Scratches文件介绍
- 如何添加,删除和移动IntelliJ IDEA的代码
- IntelliJ IDEA如何连接行与文字
- IntelliJ IDEA分割字符串的方法
- 如何以表格格式编辑CSV文件
- IntelliJ IDEA拖放操作及如何在IntelliJ IDEA编辑器中使用Macros
- 管理IntelliJ IDEA的编辑器选项卡
- IntelliJ IDEA如何使用TODO
- IDEA使用Subversion集成
- Subversion存储库
- Subversion本地工作副本
- 配置HTTP代理与Subversion存储库位置
- 如何从Subversion存储库导出信息
- 如何通过Subversion将更改集成到分支
- Subversion集成SVN项目或目录
- 解决Subversion版本控制下的文本冲突
- Subversion查看和处理更改列表
- 通过Subversion查看合并源
- IDEA使用文件和目录的Subversion属性
- IDEA查看属性的差异
- IDEA解决冲突
- 诊断Subversion集成的问题
- Subversion将更改集成到功能分支
- IntelliJ IDEA提取委托重构
- IntelliJ IDEA提取接口重构
- IntelliJ IDEA方法重构
- IntelliJ IDEA提取方法对象重构
- IntelliJ IDEA提取参数对象重构
- IntelliJ IDEA提取超类
- IntelliJ IDEA提取常量
- IntelliJ IDEA提取字段
- IntelliJ IDEA提取函数参数
- IntelliJ IDEA提取部分
- IntelliJ IDEA提取函数变量
- IntelliJ IDEA提取属性
- IntelliJ IDEA提取变量
- IntelliJ IDEA配置版本控制选项
如何管理IntelliJ IDEA的任务和上下文
注意:在您开始处理任务之前,请确保在 "设置/首选项| 插件"窗口中启用了 "任务管理插件"。
当您在一个 IntelliJ IDEA 项目上工作时,您可以用您需要完成的小任务来组织你的工作。
这些可以是您自己设定的任务。在 IntelliJ IDEA 中,您可以将大型任务划分为与专用更改列表相关联的较小任务。
或者这些可以是来自问题跟踪器的任务。例如,您可以直接从 IntelliJ IDEA 处理分配给您的任务和错误(bug)。为了能够这样做,首先在 IDE 和跟踪器帐户之间配置一个连接。
IntelliJ IDEA 支持以下的集成:
▪ Jira
▪ YouTrack
▪ Lighthouse
▪ PivotalTracker
▪ Redmine
▪ Trac
▪ FogBugz
▪ Mantis
▪ Generic serve
▪ Asana
▪ Assembla
▪ Sprint.ly
▪ Trello
▪ Gitlab
▪ Bugzilla
▪ GitHub
使用问题跟踪器配置集成
如果服务器不受信任,IntelliJ IDEA 将显示一个提示您接受服务器的方框,或者拒绝它。如果您接受信任的服务器,IntelliJ IDEA 将其证书写入信任存储区。该对话框在下次连接到服务器时不会显示。
要使用问题跟踪器以使集成可用(如果您使用 "慢速" 问题跟踪系统, 则特别建议同步):
⒈ 访问 "服务器" 框。要执行此操作,请导航至文件| 设置| 工具| 任务| 服务器 (如果您在 MacOS 上工作,请使用 IntelliJ IDEA | 首选项菜单选项)或按 Ctrl+Alt+S。
⒉ 点击 或按 Alt+Insert,然后从列表中选择必要的问题跟踪器。
或按 Alt+Insert,然后从列表中选择必要的问题跟踪器。
⒊ 在 "服务器" 窗口中,输入连接详细信。请注意,根据您的问题跟踪器,设置可能会有所不同。
① “常规”选项卡:通常,您必须指定服务器 URL 和连接凭证。选择 "共享 URL" 选项允许您的团队的其他成员访问服务器。如果要通过代理服务器访问服务器, 请单击 "代理设置"。您可以在 HTTP 代理部分中找到有关代理设置的更多信息。
② "提交消息" 选项卡:(可选)可以为更改列表添加提交消息并配置消息模板。
③ “服务器配置”选项卡:对于某些跟踪器(例如,不支持开箱即用的跟踪器),还必须配置服务器参数。指定访问任务的 URL 和请求类型,选择跟踪服务器响应的格式 -用于 XPath 的 XML、JSONPath 的 JSON 或正则表达式的文本。您还可以使用选择器表来指定您想要从服务器获取的任务的详细信息。例如,这可以是创建任务的日期或其 URL。请注意,您可以在此窗口中使用代码完成。有关如何配置与自定义(或通用)跟踪器的连接的更多信息,请参阅配置通用任务服务器。
以下屏幕截图显示了 YouTrack 的配置示例。

⒋ (可选)优化 IntelliJ IDEA 和问题跟踪器之间的同步。IntelliJ IDEA 将从跟踪器加载的问题列表中缓存,并重复更新它们。您可以指定应该缓存多少个问题,IntelliJ IDEA 应该多久更新一次。为此,请返回 "任务" 窗口。在 "缓存设置" 部分中,输入必要的值。
处理任务
Tip:IntelliJ IDEA 允许您在设置/首选项| 工具| 任务窗口配置额外的设置来处理任务。
在 IntelliJ IDEA 中,有两种类型的任务:
⒈ 从问题跟踪器加载到 IntelliJ IDEA 的任务。这些是跟踪器任务。跟踪器任务与问题跟踪器中的相应问题相关联。这使您可以直接从 IntelliJ IDEA 监视和更新它们。
⒉ 最初在 IntelliJ IDEA 中创建的任务。这些是本地任务。当您在一个项目上工作时,在较小的任务中组织整个工作范围可能是非常重要的。您将能够专注于更重要的工作,推迟不太重要的工作。本地任务与问题跟踪器无关。
如果您至少创建了两种类型中的一个任务,则工具栏上就会出现一个名为 "任务组合" 的下拉列表。使用“任务”组合来导航任务、在它们之间切换或删除它们。
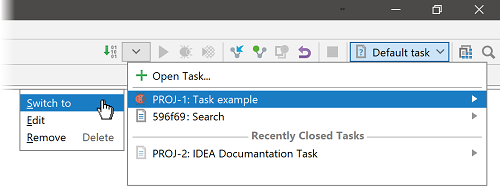
打开跟踪任务
跟踪器任务一旦连接到问题跟踪器,就会加载到您的 IntelliJ IDEA 中。打开跟踪器任务的步骤如下:
⒈ 打开任务列表。为此,请导航到工具| 任务和上下文| 打开任务(Tools | Tasks&Contexts | Open Task),单击工具栏上的任务组合,或按 Shift+Alt+N。
⒉ 从列表中选择必要的任务。
⒊ 在“打开任务”对话框中,您可以更新问题状态,选择是否清除当前上下文,并指定 VCS 选项。
跟踪器任务具有浅色背景,直到它们在 IntelliJ IDEA 中打开。之后,他们的背景颜色变成白色。
创建本地任务
在 IntelliJ IDEA 中,您可以创建不是来自问题跟踪器的本地任务。创建本地任务的步骤如下:
⒈ 通过导航到:工具| 任务和上下文| 打开任务(Tools | Tasks&Contexts | Open Task)启动“打开任务”对话框。您也可以使用“任务组合”或只需按 Shift+Alt+N。
⒉ 在“输入任务名称”弹出窗口中,输入任务名称并单击创建新的任务。
⒊ 在下一个对话框中,可以指定是否清除当前上下文并配置 VCS 选项。
查看任务描述
当您选择要切换到的任务时,任务列表仅显示任务 ID。这些信息并不总是足够的,因为它既不反映导致问题的步骤,也不反映相关的讨论。您可能需要打开任务描述:
⒈ 启动“打开任务”对话框。
⒉ 选择必要的任务,然后按 CRTL+Q。
⒊ 要在浏览器中打开说明,请单击 或按 Shift+F1(仅限跟踪器任务)。
或按 Shift+F1(仅限跟踪器任务)。
或者,导航到:工具| 任务和上下文(Tools | Tasks&Contexts),然后单击 “显示'任务ID’ 描述”或 “在浏览器中打开 ‘任务ID’”。
查看关闭的任务
如果整个项目或受影响的目录位于版本控制之下, 则关闭的本地任务是与列表无关的任务。关闭的跟踪器任务是在 "问题跟踪器" 中具有 "已关闭" 状态的任务。
要显示关闭的任务:
⒈ 点击“任务组合”,然后点击“打开任务”。
⒉ 选择“包括已关闭的任务”复选框,或按 Shift+Alt+N。
关闭和删除任务
要关闭任务,请导航至:工具| 任务和上下文(Tools | Tasks&Contexts),然后单击“关闭活动任务”。
这将关闭 IntelliJ IDEA 中的当前上下文。选择必要的复选框以提交更改,并可以选择合并已创建的分支。对于跟踪器任务,您也可以更改其状态。新状态将被传播到您的问题跟踪器。
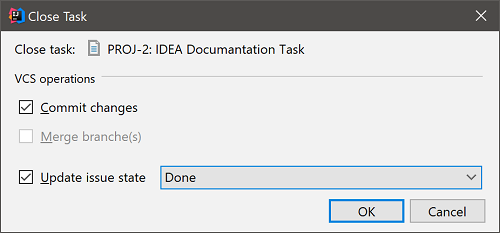
⒈ 点击主工具栏上的“任务组合”。
⒉ 选择一个或多个要删除的任务。使用 Shift(对于相邻项)或Ctrl(对于非相邻项)键进行多重选择。
⒊ 单击 "箭头" 按钮, 然后选择 "删除"。
当您删除跟踪器任务时,将其从 IDE 中删除。他们将留在您的问题追踪器。在这种情况下,本地任务将被完全删除,因为它们没有连接到问题跟踪器。
请注意,时间跟踪功能仅在 Ultimate 版本中提供。
时间跟踪
使用 IntelliJ IDEA,您可以跟踪在编辑器中工作的任务所耗费的时间。对于本地任务,如果您想知道您在项目中工作时需要多少时间才能完成任务,则此信息可能会有所帮助。对于跟踪器任务,如果您的问题跟踪器配置要求您记录在任务上花费的时间,则此选项非常有用。在这种情况下,您可以将时间日志从 IntelliJ IDEA 发送到跟踪器。
要启用时间跟踪选项(确保在设置/首选项|插件窗口中启用了时间跟踪插件 ):
⒈ 导航到:设置/首选项| 工具| 任务| 时间追踪(Settings/Preferences | Tools | Tasks | Time Tracking)并选择“启用时间跟踪”复选框。
⒉ (可选)更改“暂停延迟”值。在这里,您可以指定在任务被视为暂停之前需要停留多少时间。
在时间跟踪工具窗口中,使用自动模式 用于自动时间记录,或者使用活动任务启动定时器
用于自动时间记录,或者使用活动任务启动定时器 和活动任务停止计时器
和活动任务停止计时器 选项来手动时间记录。
选项来手动时间记录。
发送时间日志到跟踪器
要将记录的时间日志发送到问题跟踪器:
⒈ 时间跟踪工具窗口中点击“将工作项目发布到错误跟踪器 ”。
”。
⒉ 指定要记录的时间间隔。可选添加评论。
⒊ 点击“确定”将日志推送到跟踪器。
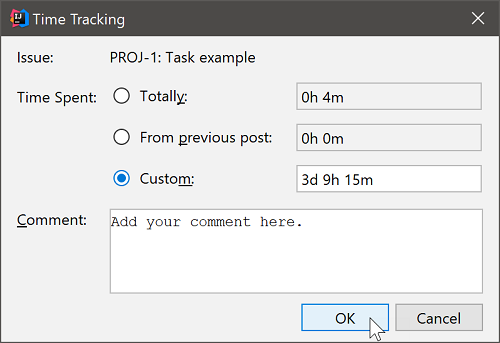
IntelliJ IDEA 使用上下文
⒈ 保存上下文
上下文是与任务连接的一组文件。使用 IntelliJ IDEA,您可以保存并清除上下文,而无需将其与特定任务相关联。
要保存当前上下文,请执行下述操作:
① 从主菜单中选择:工具| 任务和上下文| 保存上下文(Tools | Tasks&Contexts | Save Context),或按 Shift+Alt+S。
② (可选)在“保存上下文”对话框中,根据需要指定注释。
⒉ 在上下文之间切换
使用 IntelliJ IDEA,您可以在不与特定任务关联的上下文之间切换。这将使您能够处理任务并在它们之间切换,而不会混淆两个任务之间所做的更改。
切换到另一个上下文:
① 从主菜单中选择:工具| 任务和上下文| 加载上下文(Tools | Tasks&Contexts | Load Context),或按 Shift+Alt+L。
② 在“加载上下文”弹出窗口,从列表中选择必要的上下文。或者,点击向右箭头并选择“加载”。
⒊ 清除和删除上下文
要清除当前上下文而不加载另一个上下文,请在主菜单上选择:工具| 任务和上下文| 清除上下文(Tools | Tasks&Contexts| Clear Context),或按 Shift+Alt+X。
当任务完成时,或者如果您不再需要上下文,则可以将其删除。删除上下文:
① 从主菜单中选择:工具| 任务和上下文| 加载上下文(Tools | Tasks&Contexts | Load Context),或按 Shift+Alt+L。
② 在“加载上下文”弹出窗口,单击右箭头并选择“删除”。





