- IntelliJ IDEA教程
- 认识IntelliJ IDEA
- IntelliJ IDEA安装和设置
- IntelliJ IDEA使用教程
- IntelliJ IDEA快捷键
- IntelliJ IDEA使用技巧
- 从IntelliJ IDEA获取帮助
- IntelliJ IDEA中使用Debug
- Debug开篇
- IDEA中Debug的用法与快捷键
- IDEA Debug查看变量
- 在IntelliJ IDEA中计算表达式
- IDEA Debug模式下智能步入
- IntelliJ IDEA设置条件断点
- IntelliJ IDEA多线程调试
- IntelliJ IDEA Debug回退断点
- Debug中断
- JRebel激活
- IDEA常用快捷键
- IntelliJ IDEA的一般准则
- 使用IntelliJ IDEA的用户界面进行导览
- 设置IntelliJ IDEA项目和工作环境
- IntelliJ IDEA配置代码样式
- IntelliJ IDEA配置颜色与字体
- 配置IntelliJ IDEA键盘快捷键
- IntelliJ IDEA配置菜单、工具栏与行分隔符
- 配置IntelliJ IDEA的快速列表
- 使用IntelliJ IDEA代码样式
- IntellJ IDEA文件的类型与颜色
- IntelliJ IDEA配置文件编码
- 切换启动JDK与共享IDE设置
- 导出IDE设置以及配置浏览器
- IntelliJ IDEA编辑器
- 在IntelliJ IDEA编辑器中选择文本
- IntelliJ IDEA的剪切、复制和粘贴
- 在IntelliJ IDEA和Explorer / Finder之间复制和粘贴
- IntelliJ IDEA代码块的注释及取消注释
- IntelliJ IDEA如何实现撤销和重做
- 在IntelliJ IDEA编辑器中打开并重新打开文件
- 在IntelliJ IDEA编辑器中关闭文件
- Lens模式以及Multicursor的使用
- IntelliJ IDEA收藏夹
- IntelliJ IDEA保存和还原更改
- 在IntelliJ IDEA编辑器中更改字体大小
- IntelliJ IDEA高级编辑程序
- 重新格式化IntelliJ IDEA源代码
- 更改IntelliJ IDEA的代码缩进
- 如何折叠IntelliJ IDEA代码片段
- 查看IntelliJ IDEA插入符
- IntelliJ IDEA如何让文件可写
- 怎么突出显示IntelliJ IDEA的大括号
- Scratches文件介绍
- 如何添加,删除和移动IntelliJ IDEA的代码
- IntelliJ IDEA如何连接行与文字
- IntelliJ IDEA分割字符串的方法
- 如何以表格格式编辑CSV文件
- IntelliJ IDEA拖放操作及如何在IntelliJ IDEA编辑器中使用Macros
- 管理IntelliJ IDEA的编辑器选项卡
- IntelliJ IDEA如何使用TODO
- IDEA使用Subversion集成
- Subversion存储库
- Subversion本地工作副本
- 配置HTTP代理与Subversion存储库位置
- 如何从Subversion存储库导出信息
- 如何通过Subversion将更改集成到分支
- Subversion集成SVN项目或目录
- 解决Subversion版本控制下的文本冲突
- Subversion查看和处理更改列表
- 通过Subversion查看合并源
- IDEA使用文件和目录的Subversion属性
- IDEA查看属性的差异
- IDEA解决冲突
- 诊断Subversion集成的问题
- Subversion将更改集成到功能分支
- IntelliJ IDEA提取委托重构
- IntelliJ IDEA提取接口重构
- IntelliJ IDEA方法重构
- IntelliJ IDEA提取方法对象重构
- IntelliJ IDEA提取参数对象重构
- IntelliJ IDEA提取超类
- IntelliJ IDEA提取常量
- IntelliJ IDEA提取字段
- IntelliJ IDEA提取函数参数
- IntelliJ IDEA提取部分
- IntelliJ IDEA提取函数变量
- IntelliJ IDEA提取属性
- IntelliJ IDEA提取变量
- IntelliJ IDEA配置版本控制选项
IntelliJ IDEA如何使用嵌入式本地终端
IntelliJ IDEA 具有一个嵌入式本地终端,可以用于访问命令行。根据您的平台,您可以使用命令提示符、Far、powershell、bash等,使用嵌入式本地终端,您可以在不离开 IDE 的情况下执行任何命令。
注意:在您开始在 IntelliJ IDEA 中使用嵌入式本地终端之前,请确保已经启用了终端插件。该插件与 IntelliJ IDEA 捆绑在一起,默认情况下处于激活状态。请在 "设置/首选项" 对话框的 "插件" 页上启用它,如启用和禁用插件所述。
IntelliJ IDEA 配置嵌入式本地终端
终端设置可在“设置/首选项”对话框的多个页面上进行配置,配置步骤如下所示:
⒈ 在 "设置/首选项" 对话框中,打开 "终端" 页面,并指定以下内容:
① 所需的 shell 将默认运行,即会话选项卡的名称
② 选项卡的名称将在新的会话中打开,可能复制到剪贴板等。
③ 能够覆盖 IntelliJ IDEA 键盘映射。
⒉ 以下设置由 IDE 设置/首选项中的嵌入式本地终端继承:
① 在键盘映射页面,您可以配置 Ctrl+C 和 Ctrl+V 快捷方式。
② 在编辑器上的外观页面 - 消除锯齿和插入符号闪烁。
请注意,在终端中未继承使用块插入符号的设置-它的插入符号始终是块。
③ 在编辑器的颜色和字体设置下,您可以更改以下选项:
▪ 在控制台字体页面 - 行间距和控制台字体。
▪ 在控制台颜色页面 - 控制台颜色。
▪ 在 "常规" 页面 - 选择前景色和背景色。
运行嵌入式本地终端
要运行控制台,请执行以下操作之一:
⒈ 按Alt+F12。
⒉ 点击终端(Terminal)工具窗口按钮 。
。
⒊ 将鼠标指针悬停在 IDE 左下角的 ,然后从菜单中选择 "终端",如在“工具窗口快速访问”部分中所述 。
,然后从菜单中选择 "终端",如在“工具窗口快速访问”部分中所述 。
嵌入式本地终端中可用的操作
在嵌入式本地终端中,您可以执行以下操作:
⒈ 要创建一个新的会话:在终端的工具栏上点击 。用鼠标右键单击某个会话选项卡,然后在上下文菜单上选择 "创建新会话"。一个新的会话在一个单独的选项卡中显示:
。用鼠标右键单击某个会话选项卡,然后在上下文菜单上选择 "创建新会话"。一个新的会话在一个单独的选项卡中显示:
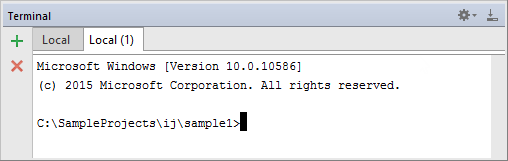
⒉ 重命名选项卡。右键单击一个选项卡,然后在上下文菜单上选择 "重命名" 选项卡。
⒊ 关闭当前具有焦点的活动会话。这可以通过多种方式来完成:单击 "终端" 工具栏上的 。用鼠标右键单击某个会话选项卡,然后在上下文菜单上选择 "关闭会话"。
。用鼠标右键单击某个会话选项卡,然后在上下文菜单上选择 "关闭会话"。
⒋ 使用键盘上的向上和向下箭头浏览输入的命令的历史记录。
⒌ 通过按 Alt+F12 在嵌入的本地终端和编辑器之间切换 (查看| 工具窗口| 终端)。
使用示例
打开 "设置/首选项" 对话框的 "终端" 页面,并按如下方式配置 "Shell 路径" 字段:
"[path to the git installation]\bin\sh.exe" -login -i
Note:不要忘记命令周围的引号!
现在,当您在 IntelliJ IDEA 中打开新的终端时,它将识别 git 命令:






