
IntelliJ IDEA教程
首先看下IDEA中Debug模式下的界面。如下是在IDEA中启动Debug模式,进入断点后的界面,我这里是Windows,可能和Mac的图标会有些不一样。简单看一下下图中标注的8个地方:
1. 以Debug模式启动服务:左边的一个按钮则是以Run模式启动。在开发中,我一般会直接启动Debug模式,方便随时调试代码。
2. 断点:在左边行号栏单击左键,或者快捷键Ctrl+F8 打上/取消断点,断点行的颜色可自己去设置。
3. Debug窗口:访问请求到达第一个断点后,会自动激活Debug窗口。如果没有自动激活,可以去设置里设置,如图1.2。
4. 调试按钮:一共有8个按钮,调试的主要功能就对应着这几个按钮,鼠标悬停在按钮上可以查看对应的快捷键。在菜单栏Run里可以找到同样的对应的功能,如图1.4。
5. 服务按钮:可以在这里关闭/启动服务,设置断点等。
6. 方法调用栈:这里显示了该线程调试所经过的所有方法,勾选右上角的[Show All Frames]按钮,就不会显示其它类库的方法了,否则这里会有一大堆的方法。
7. Variables:在变量区可以查看当前断点之前的当前方法内的变量。
8. Watches:查看变量,可以将Variables区中的变量拖到Watches中查看。
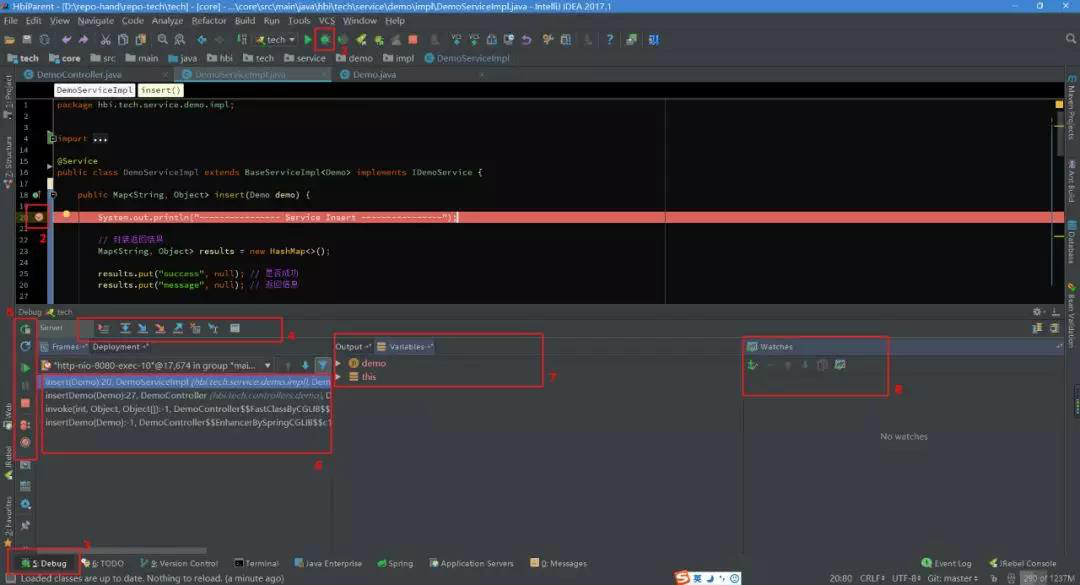
[图1.1]
在设置里勾选Show debug window on breakpoint,则请求进入到断点后自动激活Debug窗口。
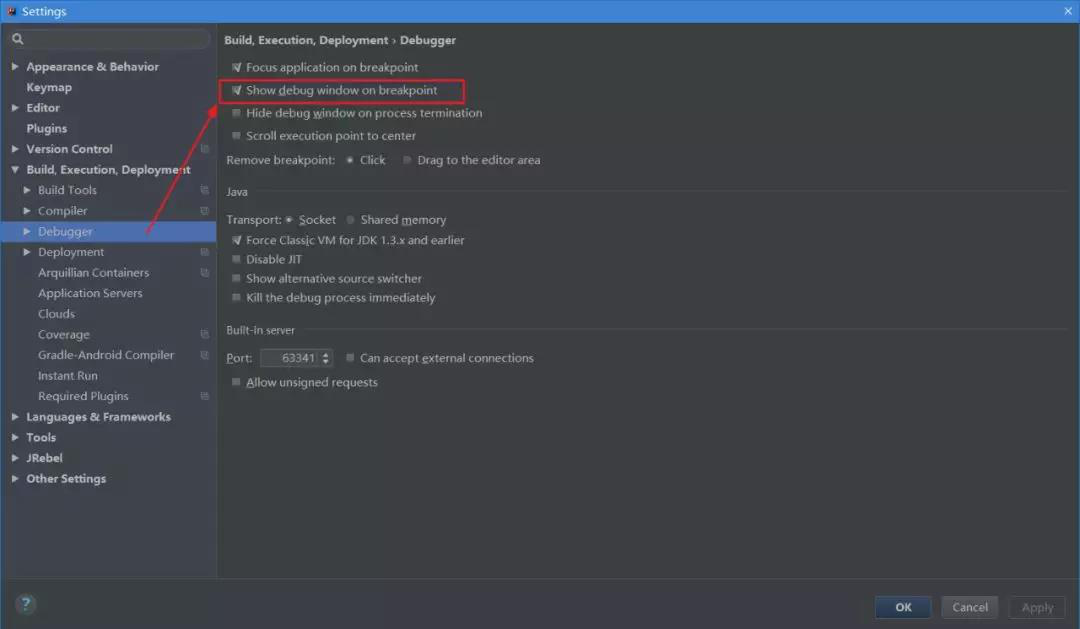
[图1.2]
如果你的IDEA底部没有显示工具栏或状态栏,可以在View里打开,显示出工具栏会方便我们使用。可以自己去尝试下这四个选项。
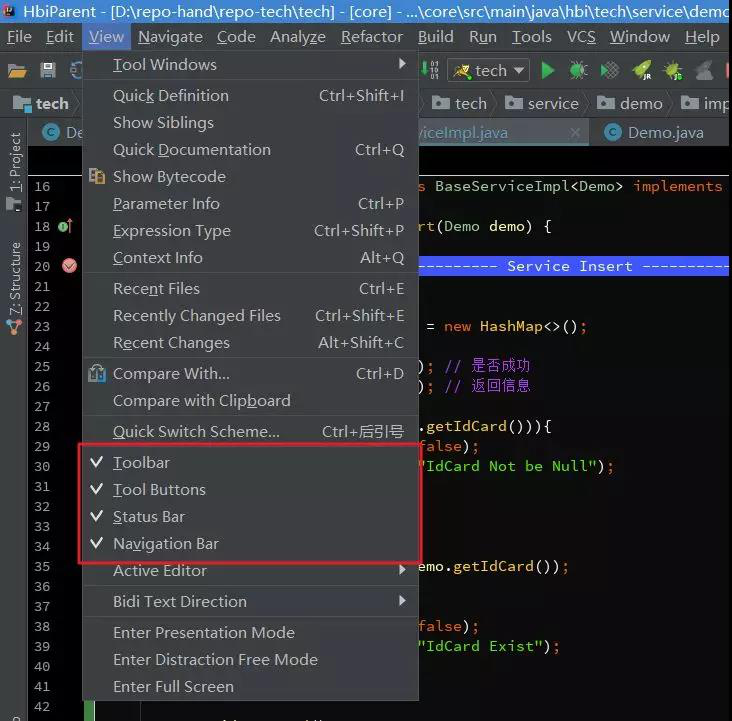
[图1.3]
在菜单栏Run里有调试对应的功能,同时可以查看对应的快捷键。
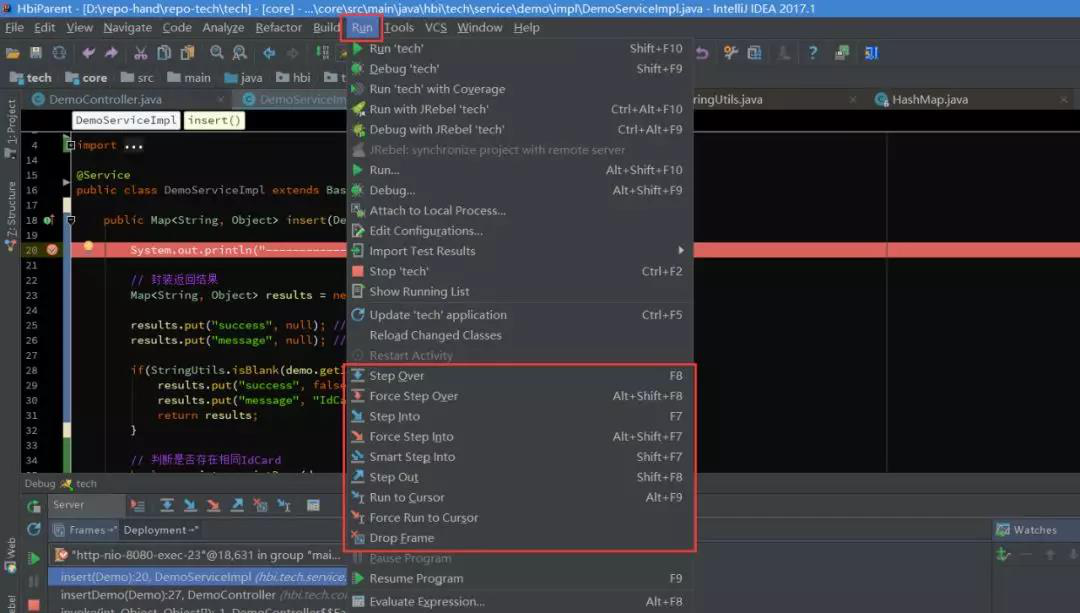 [图1.4]
[图1.4]