
IntelliJ IDEA教程
Intelli IDEA 中有很多功能,我们可能不能在短时间内就完全掌握这些功能,所以在使用 IntelliJ IDEA 的时候需要查阅资料,但其实不用那么麻烦,因为在 IntelliJ IDEA 中提供了许多方法来获取有关 IntelliJ IDEA 的信息以及它的功能,所以您可以在 IntelliJ IDEA 中报告问题并获得支持。
以下是本章包含的内容:
① 获得帮助
• IntelliJ IDEA 帮助菜单概观
• IntelliJ IDEA 菜单命令
② 使用IntelliJ IDEA的帮助主题
③ 使用Tips of the Day
④ 使用在线资源
⑤ 使用 Productivity Guide
⑥ 报告问题并分享您的反馈
⑦ Keymap 参考
使用 帮助 菜单命令:
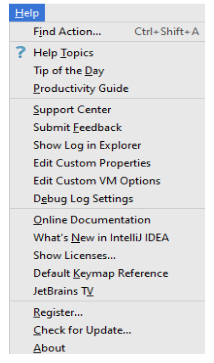
以下是 IntelliJ IDEA菜单命令的列表:
|
菜单项 |
键盘快捷键 |
描述 |
|---|---|---|
|
查找操作 |
Ctrl+Shift+A |
选择此命令 “以其名称调用动作”。 |
|
keymap 参考 |
选择此命令 “以PDF格式查看IntelliJ IDEA快捷方式”。 |
|
|
演示和截屏 |
选择此命令查看 IntelliJ IDEA 演示 “YouTube上的视频和截屏”。 |
|
|
帮助 |
选择此命令访问 IntelliJ IDEA 在线帮助主题。 |
|
|
当日提示 |
选择此命令可显示任意提示。 请参阅本节“使用技巧的一天”。 |
|
|
生产力指南 |
选择此命令 “展示生产力指南”。 |
|
|
支持中心 |
选择此命令打开 “JetBrains支持页面”。 |
|
|
提交反馈 |
选择此命令将 IntelliJ IDEA 的整体印象报告给支持服务。 请参阅本节 “报告问题并分享您的反馈”。 |
|
|
在 Explorer / Finder 显示日志 |
选择此命令查找IntelliJ IDEA的日志。 请参阅本节 “报告问题并分享您的反馈信息”。 |
|
|
编辑自定义属性 |
选择此命令打开位于用户主页下的自定义文件 “idea.properties”。如果此文件不存在,IntelliJ IDEA建议创建它。 请参阅本节 “调整IntelliJ IDEA的详细信息”。 |
|
|
编辑自定义 VM 选项 |
选择此命令打开位于用户主页下的自定义文件*.vmoptions。如果此文件不存在,IntelliJ IDEA建议创建它。 请参阅本节 “调整IntelliJ IDEA的详细信息”。 |
|
|
调试日志设置 |
选择此命令可更改类别的日志记录级别。选择此命令导致打开 “自定义调试日志配置”对话框,您必须在其中键入日志类别名称,以新行分隔。 请参阅本节 “报告问题并分享您的反馈”。 |
|
|
IntelliJ IDEA 的新功能 |
选择此命令打开 “什么是新页”。 |
|
|
许可证 |
选择此命令显示法律信息。 |
|
|
注册... |
选择此命令注册 IntelliJ IDEA。 |
|
|
检查更新... |
选择此命令以获取有关当前版本的信息,以及 IntelliJ IDEA 的较新版本的可用性。参考 “更新页面”。 此命令在 Windows / Linux 上可用;在Mac OS上,它会显示在IntelliJ IDEA菜单上。 |
|
|
关于 |
选择此命令获取有关当前版本的 IntelliJ IDEA,当前版本等的信息。按 Escape 关闭弹出窗口。 此命令在 Windows / Linux 上可用;在Mac OS上,它显示在IntelliJ IDEA菜单上。 |
本部分包含的内容:
• 文件结构
• 内置文档:此类型的文档仅适用于 Ultimate Edition。
• 在线文档:这种类型的文档可用于 Ultimate 和 Community 版本。
IntelliJ IDEA 文档具有以下结构:
本部分包含系统要求和安装信息,快速入门指南,可帮助您掌握 IntelliJ IDEA,该部分可以知道 IntelliJ IDEA如何使用,概述了 IntelliJ IDEA 的主要功能部分。
Java SE教程可以帮助您执行最基本的 actions - create 并且运行您的第一个应用程序。
该部分适用于即将迁移到 IntelliJ IDEA 的 Eclipse 和 NetBeans 用户。
这包含与平台功能相关的信息(例如:使用 IntelliJ IDEA 编辑器,工具窗口或 版本控制)和语言和框架特定的指导方针。
这部分包含杂项信息,其中包括基本概念或要点,对话框参考,图标参考等等。
内置文档使您可以使用目录浏览主题, 在 "搜索" 选项卡中查找匹配项, 或者使用包含所有主题中所有关键字的详细索引。
① 要提出帮助内容,请执行以下操作之一:
• 在主菜单上选择 “Help | Help Topics”。
• 按 “F1”。
• 点击 “帮助” 按钮(如果可用)。
② 要找到一个特定的信息:
• 单击 "帮助查看器" 的 "搜索" 选项卡。
• 在搜索字段中, 键入搜索字符串并按 Enter 键。
• 在包含搜索字符串匹配项的主题列表中, 选择所需的项。在帮助查看器的右窗格中突出显示事件。
③ 在“索引”选项卡中查找关键字:
• 单击 "帮助查看器" 的 "索引" 选项卡。
• 在搜索字段中, 键入所需的关键字并按 Enter 键。插入符号停留在关键字的第一个匹配项上。每次按 Enter 键时, 插入符号都将移动到关键字的下一个匹配项。若要查看有关关键字的信息, 请选择其子条目之一。
在 IntelliJ IDEA 网站上,查找在线文档:
在线版本可以在目录中找到条目,使用目录浏览文档,评价主题并表达您的意见。在线文档的布局包括:
① 目录窗格:
此窗格显示目录。
• 使用此窗格浏览主题。
• 单击 按钮显示或隐藏此窗格。
按钮显示或隐藏此窗格。
• 如果由于某种原因您的浏览器无法显示实际的目录,请刷新页面。
② 主题窗格:
此窗格显示当前在目录中选定的主题。
• 在 Keymap 的下拉列表中, 选择要查看其键盘快捷方式的平台 (Windows/Linux、macOS 等)
① 切换到 "目录" 窗格。
② 在 "搜索 IntelliJ IDEA 帮助" 字段中, 键入查询。
③ 按 Enter 键。
④ 表格内容会缩小以显示搜索结果。单击所需的条目以在主题窗格中显示相应的页面。
当天的提示提供了一些有用和有趣的提示。每次启动IntelliJ IDEA时都会显示。
① 显示 Tips of the Day
• 在主菜单上选择 Help | Tip of the Day 即可。
② 如何浏览收集的提示
• 通过使用 “上一个” 和 “下一个” 按钮达到。
③ 关闭Tips of the Day
• 在 Tips of the Day 窗口里,清除 Show Tips on Startup 复选框。
如果内置文档无法回答您的问题,可以在网络上找到更多信息。以下资源可用:
• 官方JetBrains主页:http://www.jetbrains.com/
• IntelliJ IDEA社区:http://www.jetbrains.com/devnet/
• 博客:http://blogs.jetbrains.com/idea/
• 在线版本的文档(http://www.jetbrains.com/help/idea/discover-intellij-idea.html)包含最新更新的。
• 收集 文章,白皮书等:http://www.jetbrains.com/idea/documentation/
最后,别错过 JetBrains电视(帮助| JetBrains电视)。在上 JetBrains电视页面(http://tv.jetbrains.net/),选择IntelliJ IDEA频道,并观看截屏。
IntelliJ IDEA 智能分析您在开发过程中使用的功能,并提醒您可能错过的某些功能。
该 Productivity Guide 对话框,可用 Help | Productivity Guide,显示使用情况统计信息和技巧的功能列表。
除了分析您的个人使用功能的情况,您还可以发现您从未使用过的类似功能。这样做的一个方法是按组对功能进行排序,并查找常用功能旁边的未使用的功能。您可以通过选择并研究打开的相应提示来快速检查如何使用该功能。
IntelliJ IDEA 提供各种方式来报告问题并寻求帮助。在这个部分包含:
• 查找IntelliJ IDEA日志
• 配置IntelliJ IDEA日志设置
• 报告问题
• 分享反馈
• 寻求帮助
在某些情况下,您将被要求将 IntelliJ IDEA 日志附加到支持服务的电子邮件中。您可以轻松找到日志文件,如下所述。
• 在主菜单上选择 Help | Show Log in Explorer (在 Windows 和 Linux 中)或 Help | Show Log in Finder(在 macOS 中)。打开 Explorer / Finder,并显示日志文件。
为了避免编辑log.xml文件本身,IntelliJ IDEA 建议一个方便的对话框来更改类别的日志记录级别。该文件位于 IntelliJ IDEA 的bin安装目录下。
① 在主菜单上选择 Help | Debug Log Settings...。
② 在打开的对话框中,键入日志类别名称,用新行分隔。
编辑log.xml时,请注意以下几点:
• 不建议更改log.xml,因为不时会导致补丁问题。
• 编辑log.xml应与支持服务紧密联系。原因是用户可能不知道要指定的模块名称,而支持服务可以为更好的诊断建议模块。
① 打开 IntelliJ IDEA 跟踪系统 http://youtrack.jetbrains.com/ 。如果您尚未注册,请执行此操作。
② 点击 Create issue。
③ 在打开的页面上,从中选择 IntelliJ IDEA 中 Project 的下拉列表。
④ 描述你的问题,并在其中简要总结一下说明和摘要字段分别。
⑤ 如有必要,请附上说明您的问题的屏幕截图。
⑥ 准备好了就点击 Create issue。
要分享您的反馈,请执行以下操作之一:
• 选择 Help | Submit Feedback,将您重定向到在线反馈表单。此表单使您能够创建 IntelliJ IDEA 特定的 YouTrack 问题。
• 点击在 IntelliJ IDEA 文档的在线版本的每一页 Comments 链接。在 Comments 区域里面,投票页面,并留下您的意见。
要查找帮助,请执行以下操作之一:
① 适用于 JetBrains支持
② 写入支持服务。使用以下地址:
如有必要,请附上源代码和 IntelliJ IDEA日志。
③ 咨询 IntelliJ IDEA社区 。
在 IntelliJ IDEA 中,它以 pdf 的格式在默认的平台上提供了特定的 keymap 参考。您如果在相关的平台上遇到了问题,则可以开始使用这些 keymap 参考。
您可以从内置文档或网络上查看 keymap。
• Windows / Linux的键盘映射 ,macOS的Keymap:http://resources.jetbrains.com/storage/products/intellij-idea/docs/IntelliJIDEA_ReferenceCard.pdf