
IntelliJ IDEA教程
本节内容包括:
• 打开文件进行编辑
• 打开外部文件
• 重新打开文件
• 在单独的窗口中打开文件
⒈执行以下操作之一:
• 在其中一个工具窗口中双击所需的文件。
• 在其中一个工具窗口中选择所需的文件,然后按 F4。
• 在其中一个工具窗口中选择所需的文件, 然后在上下文菜单中选择 "跳转到源"。
• 对类、文件或符号使用 "导航" 命令。
• 在导航栏中单击所需的目录,并从下拉列表中选择文件:
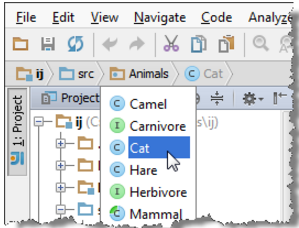
⒉如果文件类型已注册,该文件将在 IntelliJ IDEA 的编辑器中默默打开。
如果文件类型是在关联应用程序中打开的类别文件下注册的,则它将在其关联的应用程序中打开,而不是在 IntelliJ IDEA 编辑器中。默认情况下,IntelliJ IDEA 建议了许多这样的文件类型,例如.doc,.chm,或.pdf。
如果文件类型未知,IntelliJ IDEA 建议选择是否要注册新的文件类型,或在其关联的应用程序中打开此类文件。在 "注册新文件类型关联" 对话框中指定您的选择:
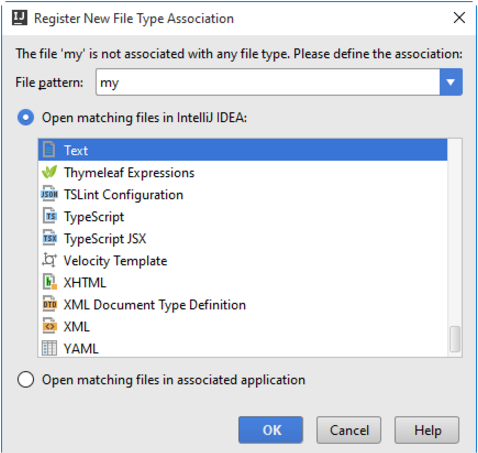
您可以在 "设置/首选项" 对话框的 "文件类型" 页上注册所需的文件类型。
IntelliJ IDEA 解析的文件的最大尺寸是由文件中的idea.max.intellisense.filesize设置控制 idea.properties。
idea.properties位于 IntelliJ IDEA 的安装文件夹的bin目录中的属性文件不应被编辑。不要编辑原始idea.properties文件,而是在以下位置创建一个 idea.properties文件,打开它进行编辑并添加所需的属性:
• 对于 Windows:%\USERPROFILE%\\.IntelliJIdea\config 或%\USERPROFILE%\\.IdeaIC\config
• 对于 * NIX:~/.IntelliJIdea/config 或~/.IdeaIC/config
• 对于 macOS:~/Library/Preferences/IntelliJIdea/config 或~/Library/Preferences/IdeaIC/config
请注意,文件越大,编辑器的工作速度越慢,系统内存总体要求越高。
执行以下操作之一:
• 在主菜单上选择 File | Open,然后在打开的对话框中选择所需的文件。
• 从资源管理器(Windows),文件浏览器(Linux)或 Finder 中拖动所需的文件把它放到编辑器上。该文件将在新选项卡中打开以进行编辑。
• 打开一个 最近打开的文件,在主菜单上选择 View | Recent Files 或按 Ctrl+E。然后从打开的 "最近的文件" 弹出窗口中选择所需的文件。
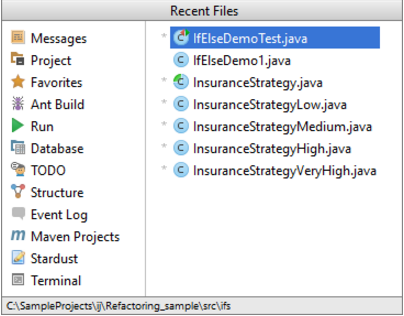
• 要打开最近更新的文件, 请在主菜单上选择 View | Recently Changed Files 或按 Ctrl + Shift + E。然后从打开的 "最近编辑的文件" 弹出窗口中选择所需的文件。
执行以下操作之一:
• 拖放当前 IntelliJ IDEA 窗口之外的编辑器选项卡。
• 按 Shift+F4 键可选择在 "项目" 工具窗口中选定的文件。
• Shift + 鼠标双击 “项目”工具窗口中的文件名。
tip:使用 "编辑器设置" 页中的 "最近文件限制" 文本框可以定义最新文件的最大数量。