
IntelliJ IDEA教程
这个部分包含的内容:
• 选择文本的基本方法
• 在活动编辑器选项卡中选择所有文本
• 用导航键选择
• 选择代码的替代方法
• 扩展选择
• 收缩选择
• 多选
• 在行和列选择模式之间切换
• 粘性选择
• 提示和技巧
选择一段文本的基本方法是使用鼠标光标扩展选择。IntelliJ IDEA 作为以键盘为中心的 IDE,建议使用导航键进行选择。
您可以选择选取文本段,或者在列模式下选择矩形片段,扩展和缩小选择,使用多选和粘性选择。
要在当前编辑器选项卡中选择整个文本,请执行以下操作之一:
• 在主菜单上选择 Edit | Select All。
• 按 Ctrl+A。
要从当前插入位置到当前单词的开头/结尾选择文本:Ctrl+Shift+Left,Ctrl+Shift+Right。
要从插入位置到当前行的开头/结尾选择文本:双击 Ctrl 并按 Home/End。
要从当前插入符位置到屏幕顶部/底部选择文本:Ctrl+Shift+Page Up,Ctrl+Shift+Page Down。
要选择一列文本,请执行以下操作之一:
• 保持 Alt 键按下,拖动鼠标指针来选择所需的区域。
• 按住鼠标中键,拖动鼠标指针选择所需的区域。
• 按 Shift+Alt 和中间的鼠标按钮。这是特别有用的,如果你想避免拖动。
若要将所选内容从插入符号中的单词扩展到插入符号所在的代码段, 请执行下列操作之一:
⒈在主菜单上选择 Edit | Extend Selection
⒉按 Ctrl+W 选择插入符当前所在的单词。
⒊Ctrl+W 连续按下将选择扩展到下一个包含节点(例如,表达式,配对标签,整个条件块,方法体,类,一组变量参数等)
在扩展选择的同时,请记住:
• 按 Ctrl+W 中先后以纯文本或注释将选择首先扩展到当前句子,然后再扩展到当前段落。
• 在包含 vararg 参数的方法调用中依次按下 Ctrl+W ,首先选择一个 vararg 参数,然后是vararg 参数的整组,然后再选择方法调用中的所有参数。
要以相反的顺序收缩选择的内容(从最外层的容器到插入符当前所在的单词),请执行以下操作之一:
• 在主菜单上选择 Edit | Shrink Selection
• 按 Ctrl+Shift+W。
tip:如果在编辑器设置的智能密钥页上选中了 "使用 CamelHumps" 复选框, 则所选内容将根据大写进行扩展或缩小。如果要根据大写进行选择, 请使用 "双击", 确保在编辑器设置的 "常规" 页上选中 "CamelHumps 单词" 复选框。
IntelliJ IDEA 支持选择多个文本片段。这样做,可以选择多个单词,行或矩形。
⒈执行以下操作之一:
• 按住 Shift+Alt 鼠标左键并双击鼠标左键。
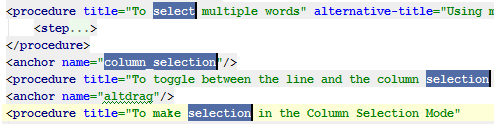
• 按 Alt+J,或选择一些文本片段。然后再按 Alt+J 一下,找到匹配的文字。
⒉选择完成后,您可以开始编辑所有片段,就像它们是一个碎片一样。
⒈按 Shift+Alt
⒉拖动鼠标指针
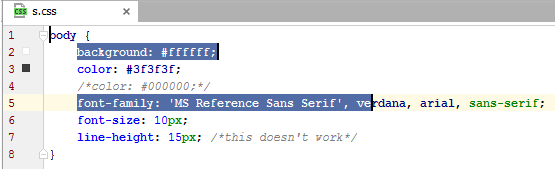
⒈按 Ctrl+Shift+Alt(Windows 或 UNIX 中)/ Shift+Alt+Cmd(macOS 中)
⒉拖动鼠标指针
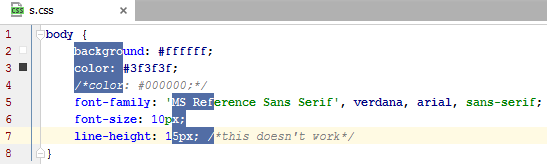
要在行和列选择模式之间切换,请执行以下操作之一:
• 在主菜单上选择 Edit | Column Selection Mode。
• 在编辑器的上下文菜单中,选择列选择模式。
• 按 Shift+Alt+Insert。
要切换粘性选择,请按 Ctrl+Shift+A ,在弹出框类型中粘滞,选择从建议列表中选择“切换粘性选择”:
tip:在 Emacs 映射中, 使用键盘快捷键 N/A。
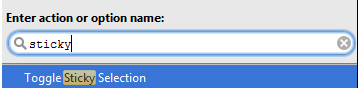
• 当粘性选择开启时,您可以通过调用复制或剪切来关闭它,或者重新切换它。
• 要创建一个大的矩形选区,首先创建一个普通的选择,并使用给定的起点和终点,然后按 Shift+Alt+Insert 切换到列选择模式。